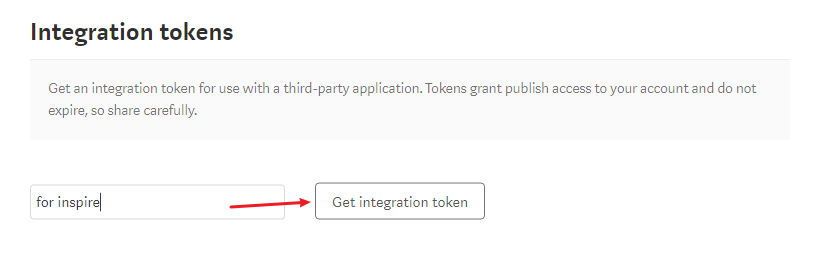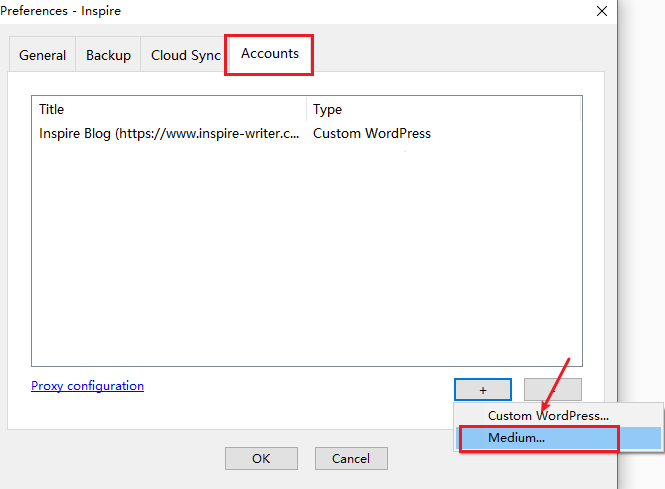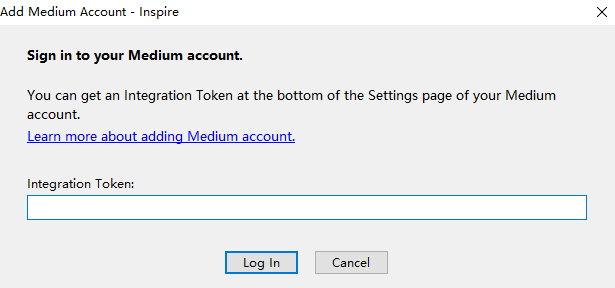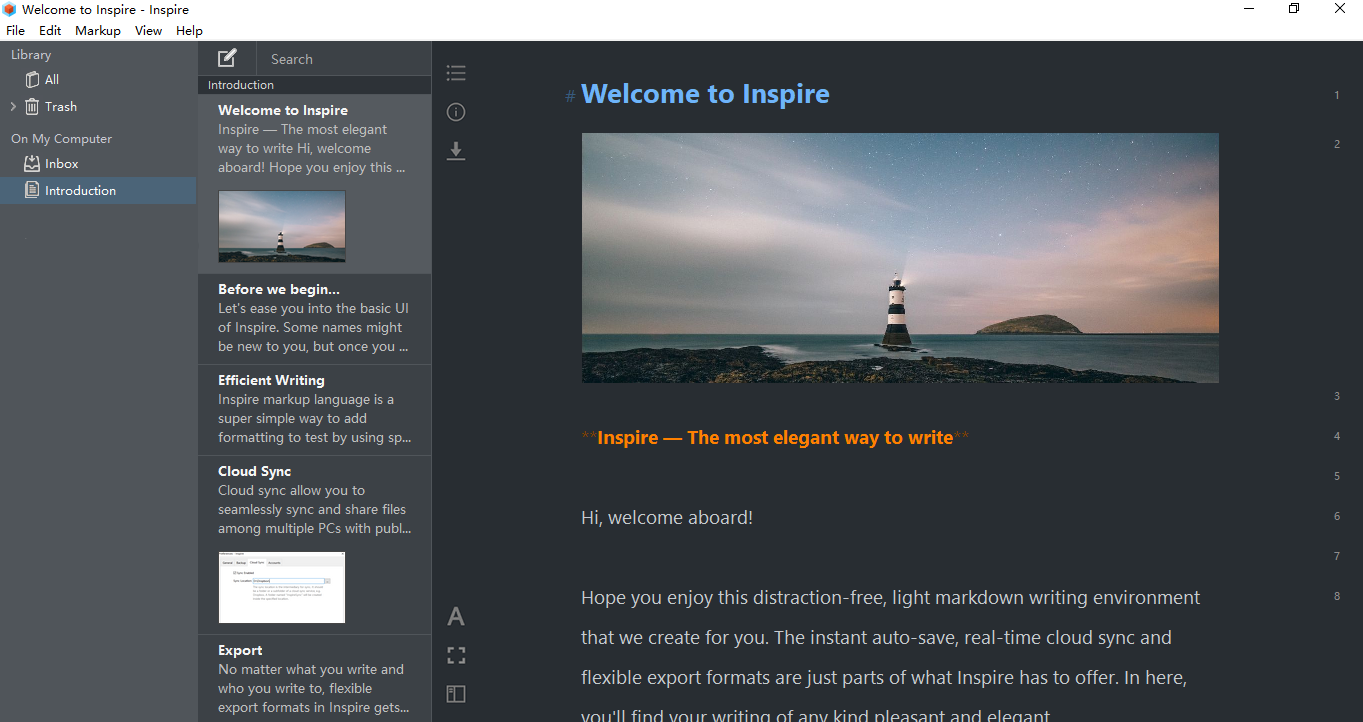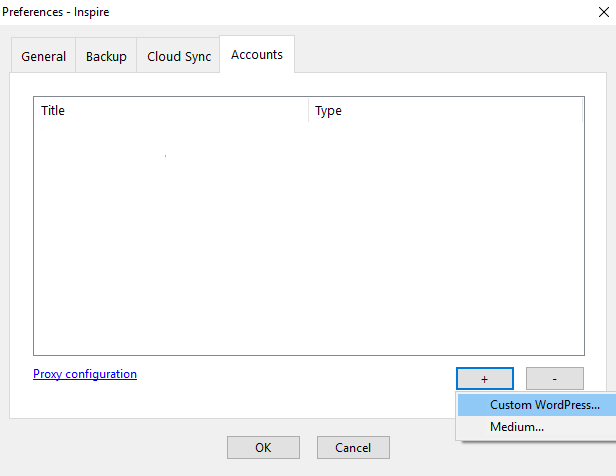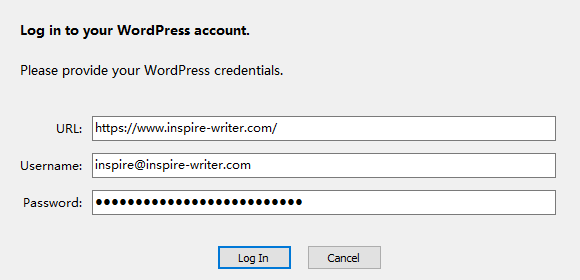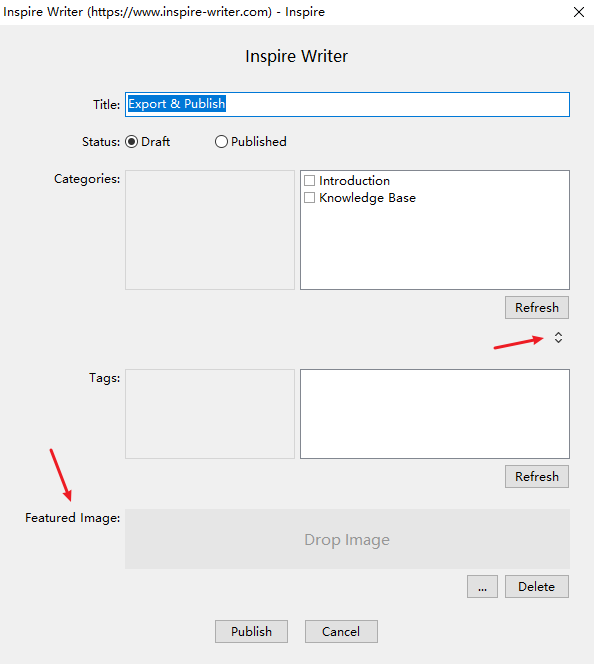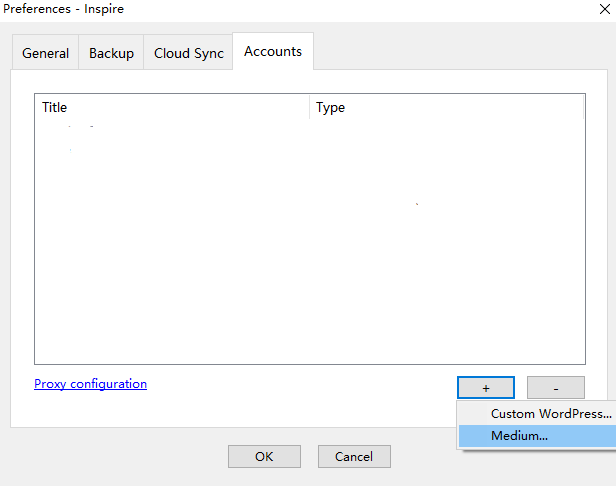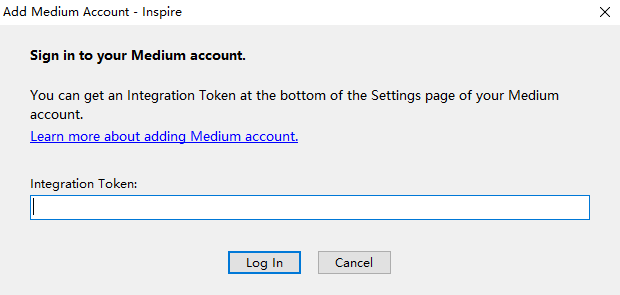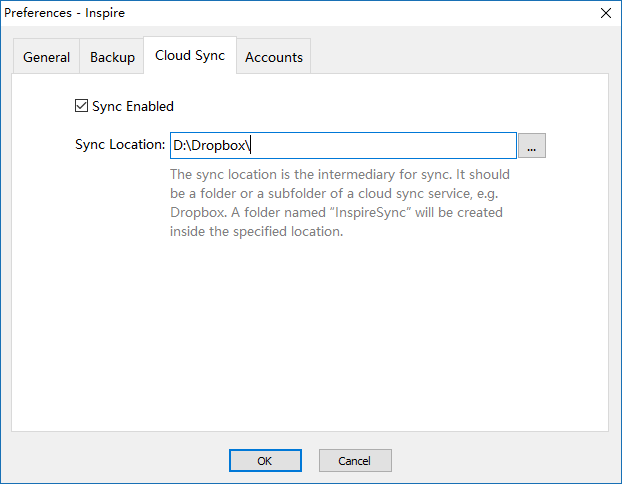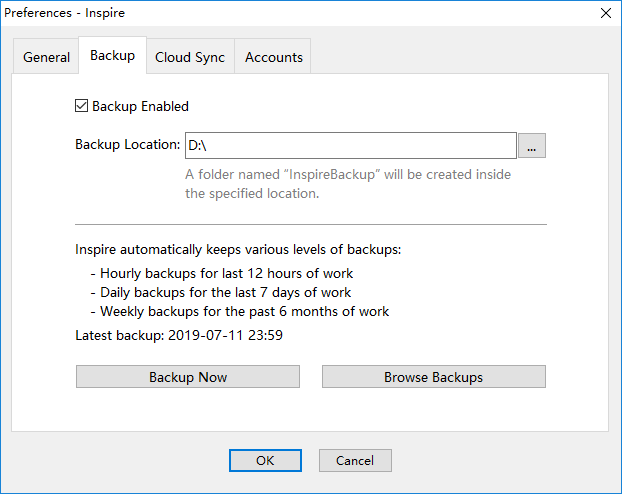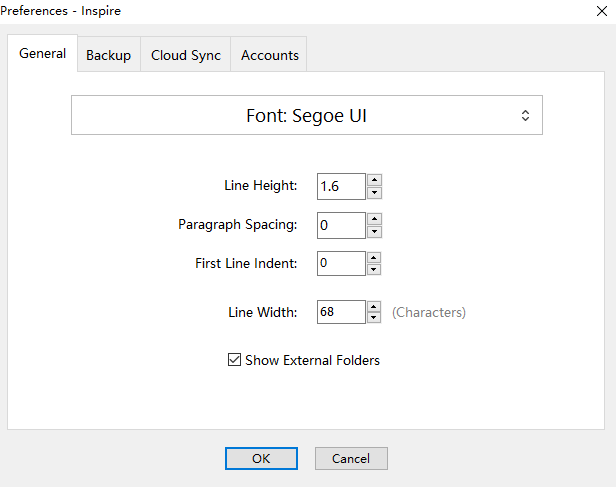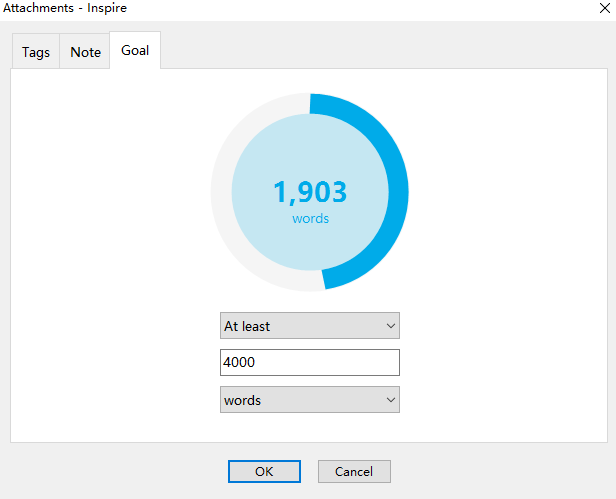Inspire markup language is a super easy way to add formatting to text by using special characters around them, so you can define them, such as adding two asterisk marks ** around the text to define it as bold. It drives up your workflow, whether you’re writing a blog or a novel.
It takes only few minutes to learn. Once you master it, you’ll never want to write in any other way.
Tutorial
To make headers, preface the phrase with hash marks (or use Ctrl+H). The number of hash marks indicates the level of the heading. For example:
# Header One
## Header Two
### Header Three
To **make a phrase bold**, surround words with two asterisks (or use Ctrl+B).
To _make a phrase italic_, surround words with an underscore (or use Ctrl+I ).
To mark text for deletion, surround words with double vertical lines ||. because it’s somewhat uncessary.
To add comments inline, surround words with ++ (double plus signs).
To create an unordered list, preface each item in the list with a “–“(minus sign), a “+” (plus sign) or a “•” (middle dot) and a space:
– This is
+ An example
• Of an unordered list
To create an ordered list, preface it with numbers:
- This is
- An example
- Of an ordered list
To create a layered list, preface it with one of the above signs and enter a Tab before the signs to create sub layers and sub-sub layers:
– Item 1 level 1
– Item 1 level 2
– Item 2 level 1
– Item 2 level 2
– Item 3 level 1
– Item 3 level 2
-
-
- Item 3 level 3 item 1
- Item 3 level 3 item 2
- Item 3 level 3 item 3
-
Use “Enter” to escape the bullet list if you need.
If you want to create a block quote, like when you want to provide a motto, simply preface the quote with a >, greater than caret.
> Life is like riding a bicycle. To keep your balance you must keep moving.
> Einstein
To make a divider, type 4 hyphens in a row.
----
Escape Character
Some characters are automatically interpreted as part of the markup formatting. Inserting a backslash before them to indicate they should not be interpreted as format.
> A block quote
\> Not a block quote
Link, Image and Footnote
To create a link, wrap the link text in brackets (or use Ctrl+K).
To insert an image, type (img) (or use Ctrl+M).
To add a footnote, type (fn) (or use Shift+Ctrl+F).
Comment and comment Block
To add a comment, wrap the text you want to add comment to with two plus signs ++.
Or you can start a paragraph with two percent signs %% to make it a comment block.
Code and Code Block
To mark a part of text as code, warp it with two back quotes ``.
Start a paragraph with two single quotation marks '', and you’ll get a code block.
Raw Source and Raw Source block
Wrap the text with two tildes ~~ to mark it as raw source.
Start a paragraph with two tildes ~~ to mark the whole paragraph as a raw source block.
Tables
To create a table in Inspire, just click Markup > Table, or use the shortcut keys Shift + Ctrl + T.
Then change the table properties on the top right corner, and add your table content in the columns as you need.
More Definitions
All definitions can be seen via the ![]() button (or use Ctrl+9).
button (or use Ctrl+9).