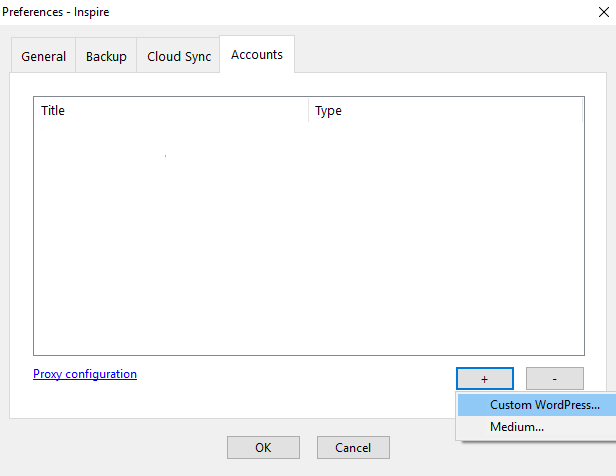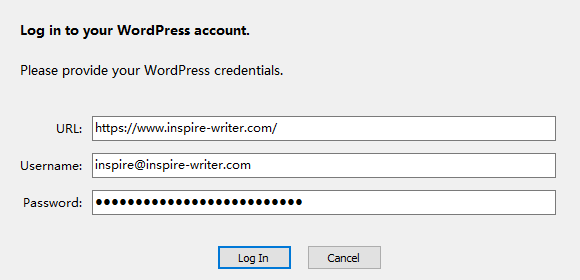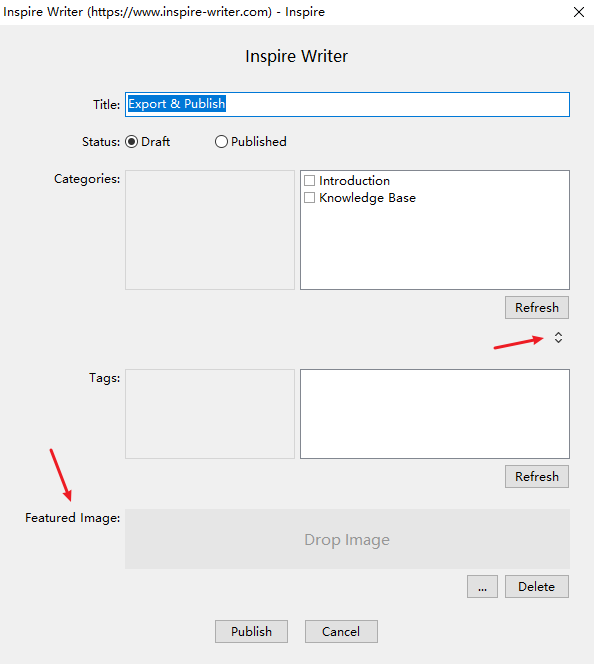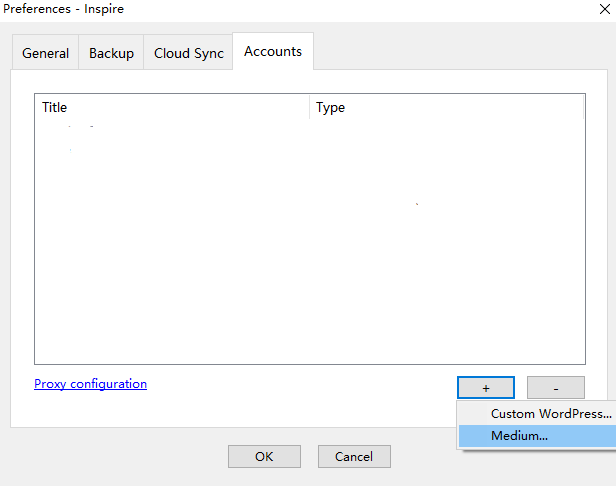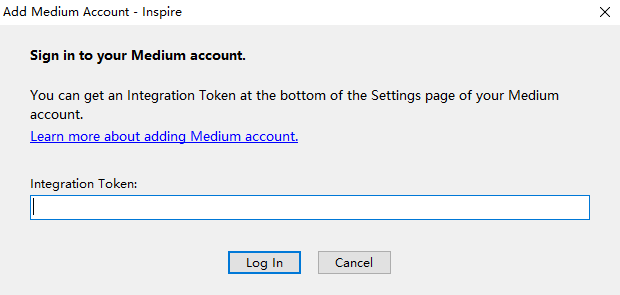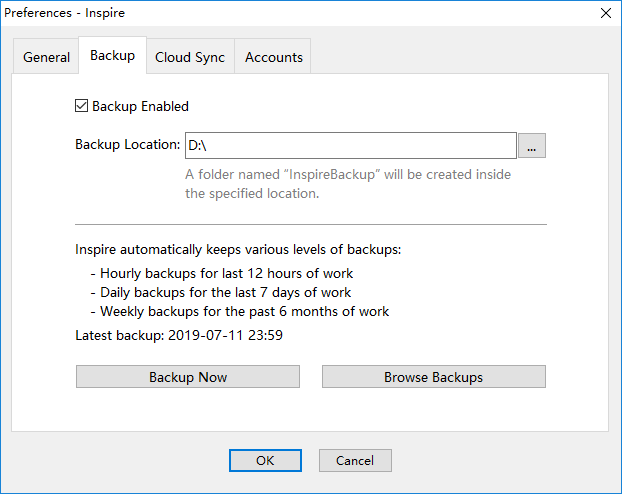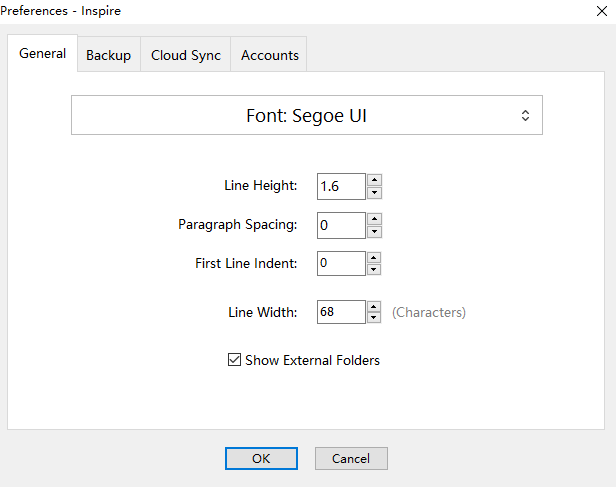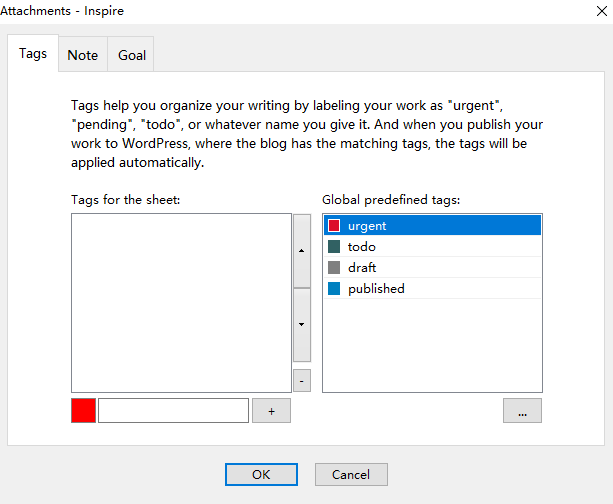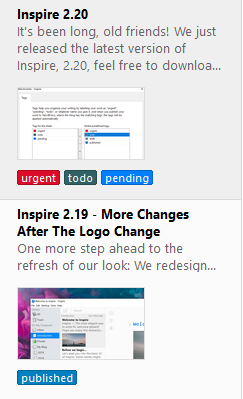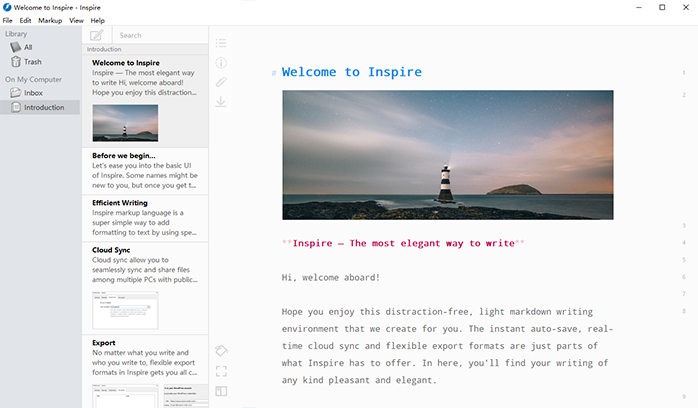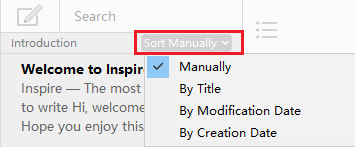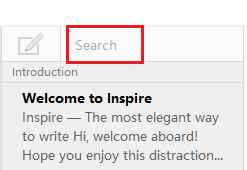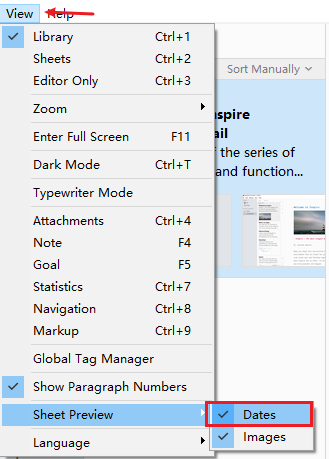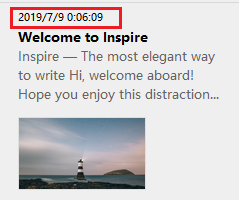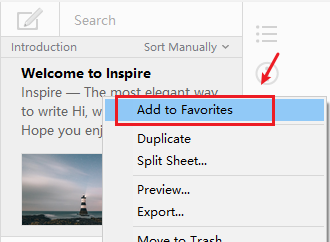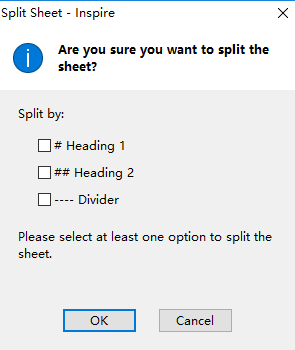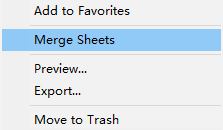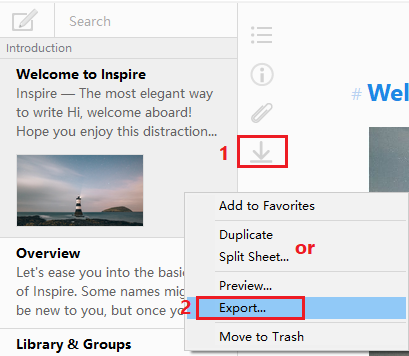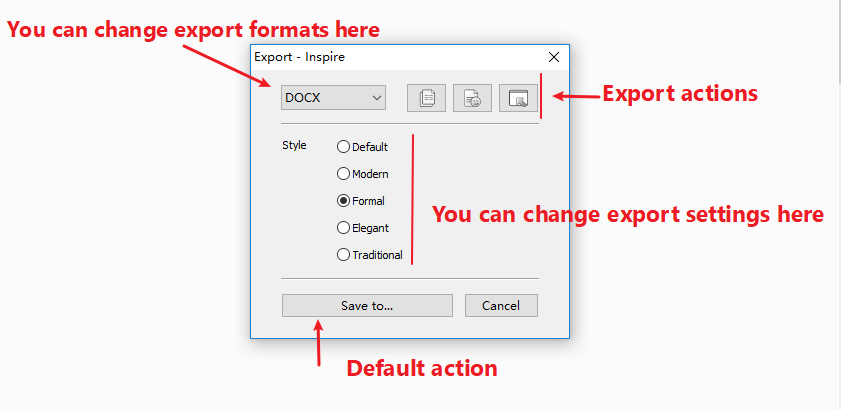As writing genres become more fluid these days, footnotes are no longer exclusive to academic writing. You can include them in your work of any kind if you need, be it a short novel, a long blog post, a short story, or even a poem!
For you, this means more authenticity for your work, more value-added information and fewer distractions for your audience. What more could you ask for?
In other words, it’s wise of you to add footnotes to your writing and have them spiced up your work. Keep on reading and see how you can add footnotes easily in Inspire Writer.
First off, what are footnotes?
Footnotes [1] can be anything: interesting comments, relevant sources, additional information, etc. (You can click the superscript number with the link to jump to the footnote at the bottom of this page to see for yourself what a footnote is. )
To some extent, you can add what seems too distracting for your audience, but could provide more information as a footnote.
We usually see footnotes in books as references or comments made by editors or translators at the bottom of a page. Or we can also find them at the end of a page of a rather long blog post, or a piece of academic writing.
Do I need to add footnotes in my work?
You don’t have to include footnotes to your work, if you don’t want to. I just suggest that you add them when you’re writing something like a novel, a short story, etc.: They’d be interesting reading materials for your readers.
To sum up, footnotes can do the following for you:
- Provide explanatory notes to your readers without interrupting their reading flow;
- Avoid distracting your reader from your main text;
- Avoid cluttering your page with trivial but interesting information;
- Add more authority to your work;
- Provide value-added information to your readers;
- And more.
How to add markdown footnotes in Inspire
To add a footnote in Inspire (download Inspire from here if you haven’t already), here is how:
1) Place your mouse cursor to the text where you want to add the footnote[2] to. Click Markup > Footnote. Or use the shortcut keys Shift + Ctrl + F.
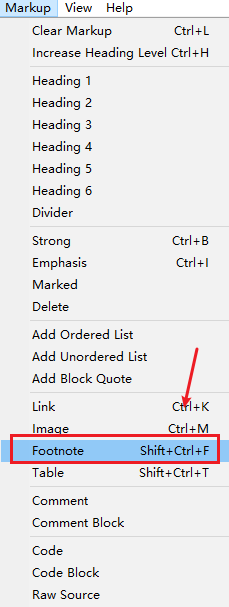
2) There you go, you’ll see the footnote icon on the right corner of the footnote, and its content at the end of your page like this:
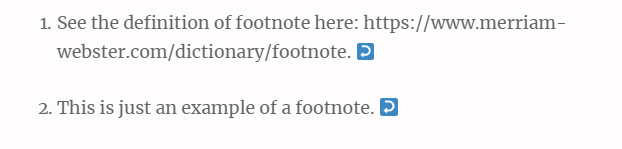
NOTE: The style of the footnotes depends on your website design. Therefore it can look very different from what’s shown here.
Over to you…
What do you think about adding footnotes to your work? Have you tried to add them to your work in Inspire before? What do you usually include in your footnotes? Feel free to share with us your writing experience, and your story could provide help for some.