When you open Inspire, you can see 3 columns from left to right: Library & Groups, Sheet list, and the Editor.
Sheet list is the column in the middle. It contains a bunch of “classic documents”, except that they don’t require a “title” or a “filename” or anything as such.
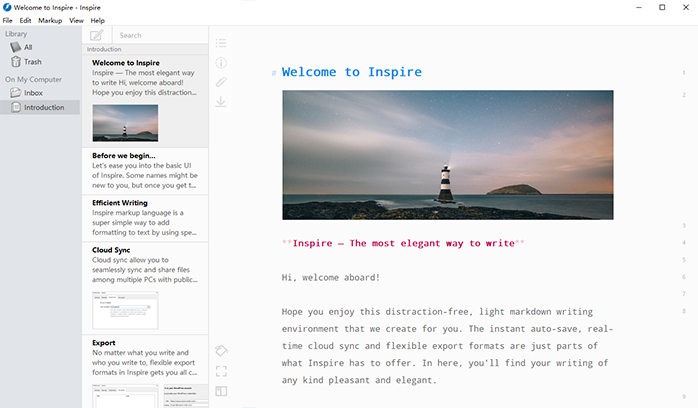
In other words, you don’t need to scratch your head to come up with a title before you write. This is how Inspire fastens your writing workflow. On the improving writing efficiency front, every step counts.
Here are what you can do in the sheet list to improve your writing efficiency:
Change sort order: for better sheet organization
Here, you can change the sort order of your sheets in a group.
To do so, just select the group you want to sort, and hover your mouse over to the top-right corner of the group, and select one of the options you see here:
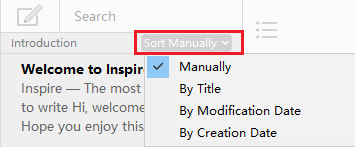
Searching for keywords: locate your sheet faster
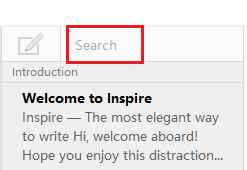
You can also filter your sheets by typing in the keyword in the Search field, so you’ll only see sheets with the searched keyword listed.
Display dates in the sheet list: keep track of the last update
In Inspire, you can show the dates of a sheet in the sheet list. To do so, you can go to View > Sheet Preview, then make sure that you’ve ticked Dates .
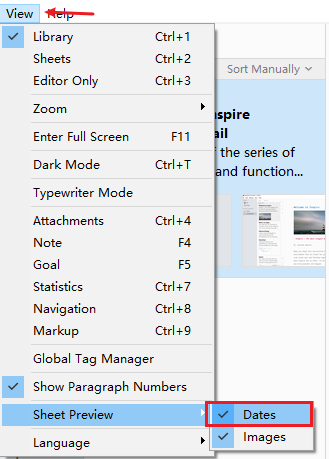
By default, you can see the updated date above each sheet:
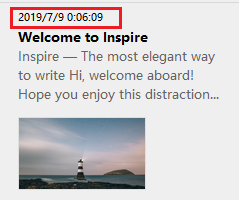
Add to Favorites: direct access to your favored sheets
By adding your sheets to favorites, you’ll see them in the Favorites group in the Library, so you don’t have to spend your time searching for them in the group hierarchy. Such direct access leads to a smoother workflow.
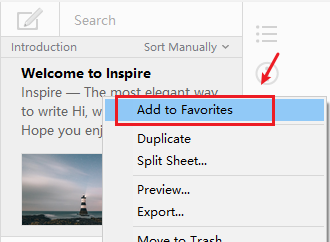
Duplicate: copy your current sheet
Just as the name entails, by duplicating the selected sheet, you’ll get an identical copied sheet in the same group. So you can move it around to other groups if you need, without having to manually copy and paste the entire sheet to a new one.
Split Sheet…: split a sheet by heading and/or divider
If you want to split your long document into shorter, handy chunks, like when you’re working on large projects such as novels, it’s done almost immediately on Inspire.
To split your sheet, you can right-click the sheet and click Split Sheet…. Then choose how you like the sheet to be divided, and click OK.
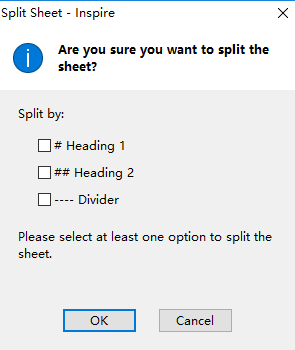
There, you now have a group of sheets stored in a new group.
Merge sheets: join multiple sheets into one
Inspire aims to let you write whole books, and you’ll probably need more than one single sheet of content for these. So, merging multiple sheets into a master one for later use is of great help. Here is how you can do it:
Press the Ctrl key and select the sheets you want to merge. Right-click the sheets highlighted and click Merge Sheets.
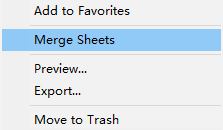
There, you have your master sheet created.
Preview…: see how your work will look like
Right-click your sheet and select Preview…, you’ll see how your sheet will look like when it’s published to the website.
You can also Preview multiple selected sheets to see how are the sheets doing when merged.
Export…: export to a host of standard formats, publish to WordPress or Medium
When you finish your writing, how do you want the world to see it? Inspire allows you to export your work to numerous standard formats (Text, HTML, DOCX, PDF, etc.). You can also publish it directly from within the app to your WordPress website or a Medium account.
You can either 1) click the export button on the editor, or 2) right-click the sheet and select Export… to invoke the export option.
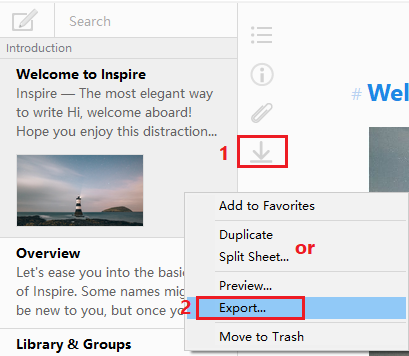
This is what the export panel looks like
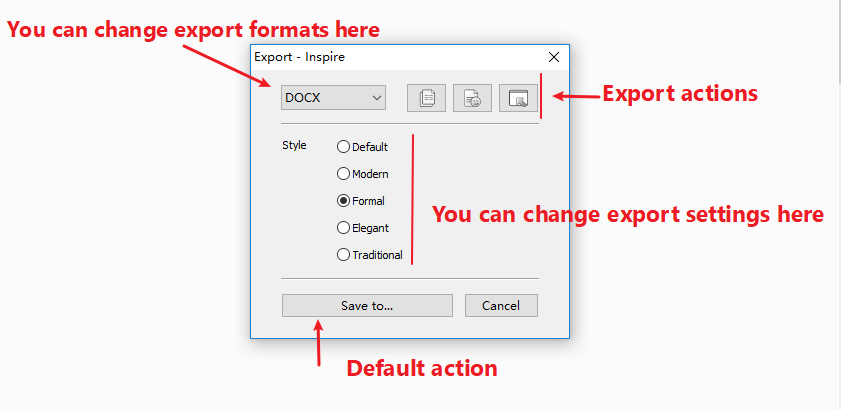
From left to right, up to down:
- You can choose what format you want your work to be export as,Text, HTML, PDF, DOCX, or InspireSheet. You can also publish your work to WordPress or Medium as well.
- Copy to clipboard
- Preview… allows you to see what your exported sheet will look like
- Open in… lets you open your sheet in available applications
- Save to… opens and saves your sheet to your local folder
- Publish… allows you to publish to WordPress and Medium
- Cancel if you have second thought about exporting
Export multiple sheets
You can also export multiple sheets all at once.
When you selected the sheets, all of them will be “stitched together”, like a large chunk of content. You then can decide what format you want the merged sheet to be in, just like a regular sheet.
Move to Trash: move unwanted sheets from the sheet list
When you move your sheets to the Trash group, they’ll stay there, until you erase them manually. But please be aware that manual erased sheets can’t be retrieved, so please do so with extra discreet.
Other features for the sheet list
- Add a new sheet: shortcut keys Ctrl + N
- Previous sheet: shortcut keys Ctrl + Up
- Next sheet: shortcut keys Ctrl + Down