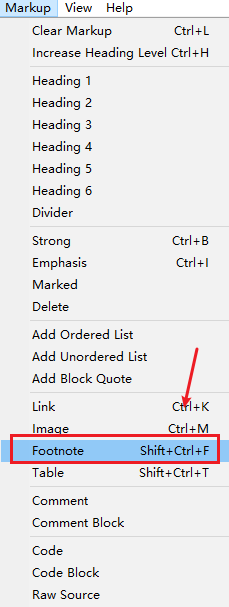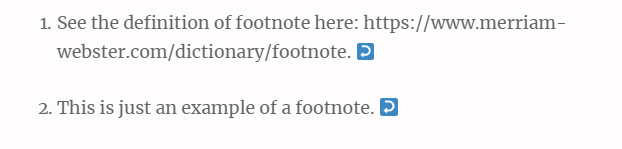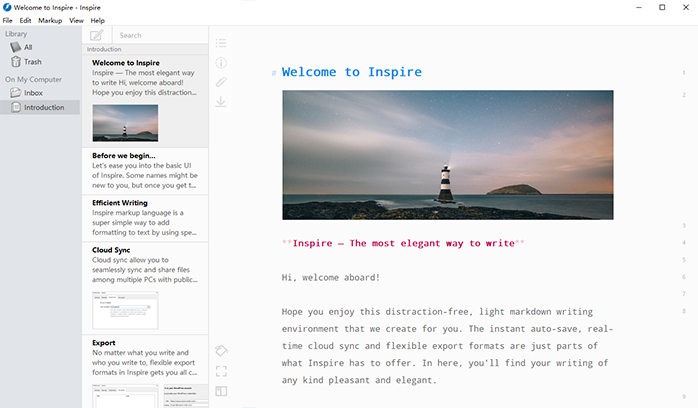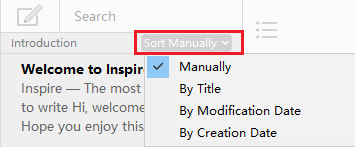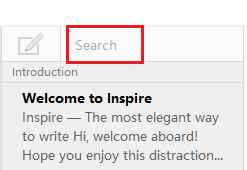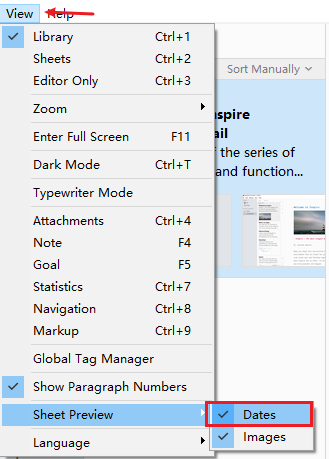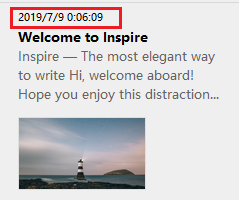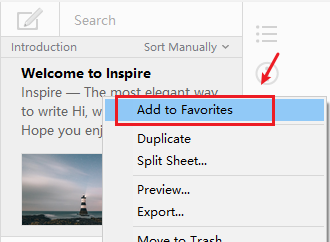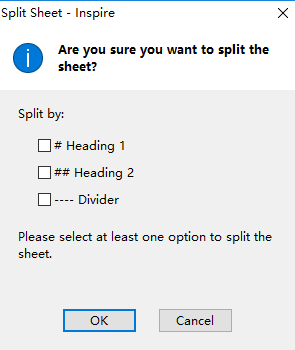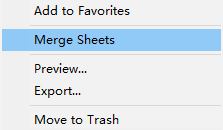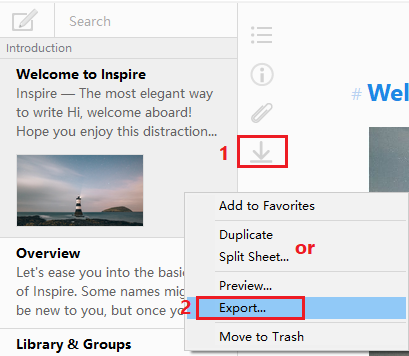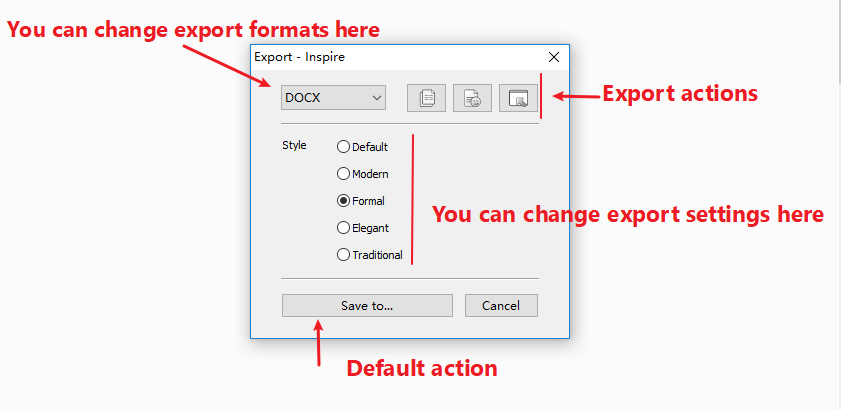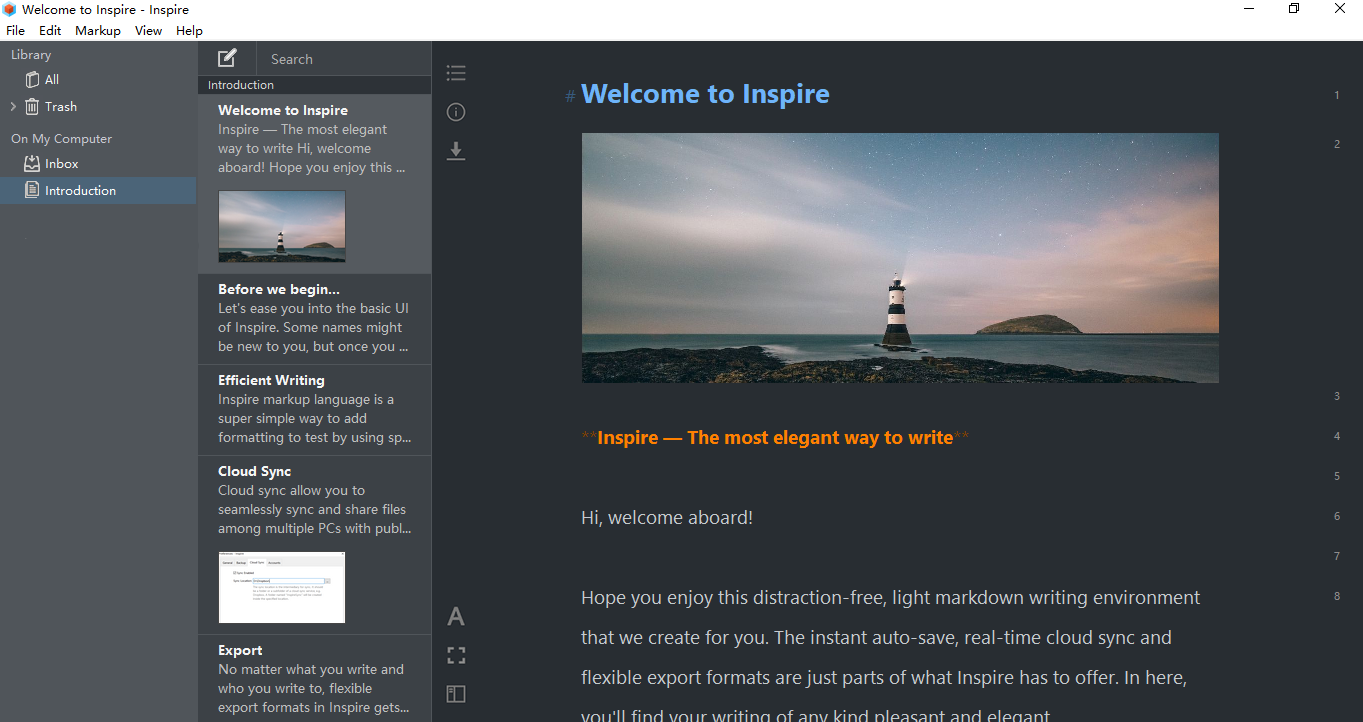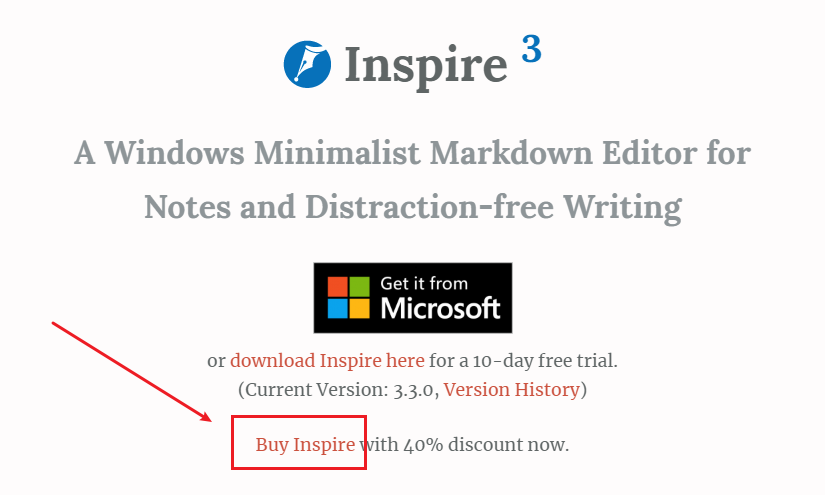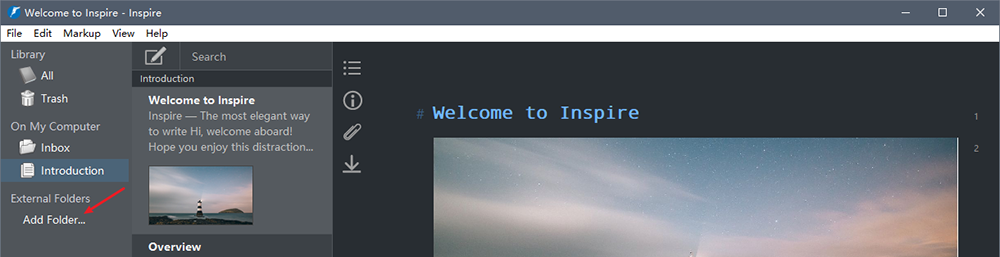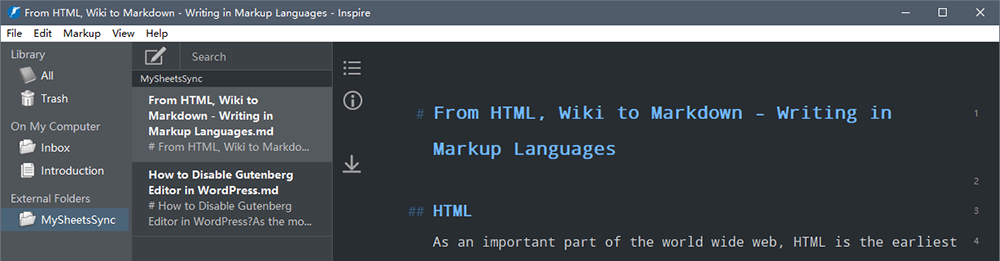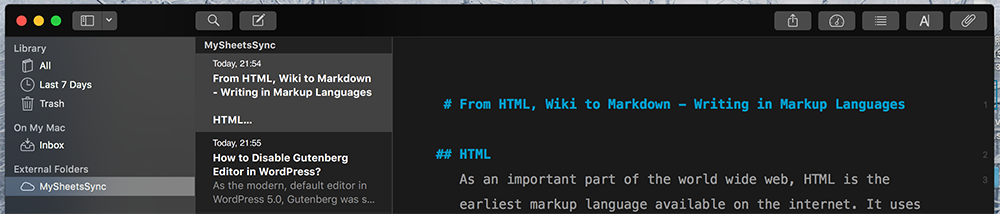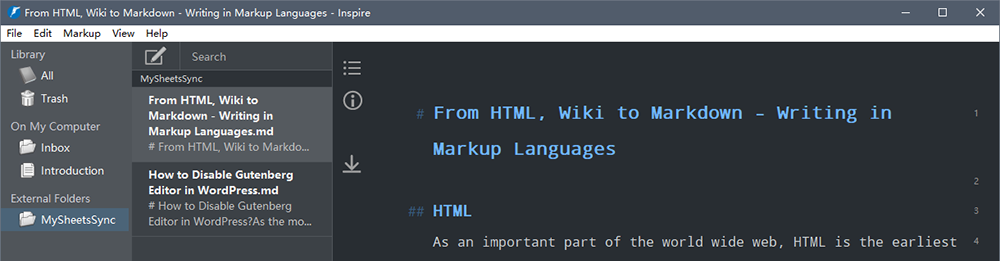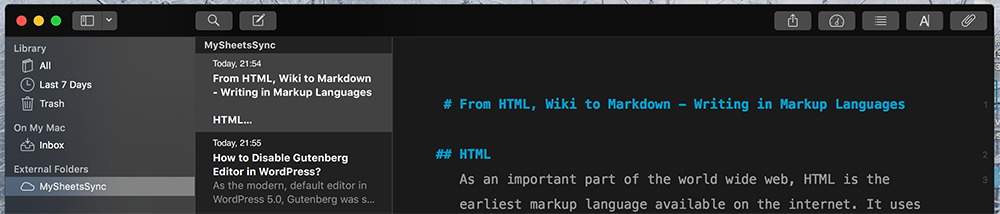Students and researchers have enough challenges with their academic writing already, and the last thing they want is to have a low-efficient academic writing tool.
LaTeX and Microsoft Word are the choice of many who are heavy academic writers, but they don’t cater to everyone’s taste, do they?
For starters, the learning curve for LaTeX is so sharp that it’s horrifying to some. Just adding figures and tables in LaTeX alone could take you hours to master. While Microsoft Word seems to have conquered the learning curve issue, it becomes extremely slow and bloating when you write longer content, especially those who require versatile formats. You may find yourself waiting for 2 minutes for a large doc to open!
I’m comfortable with what I’m using for academic writing now, why would I change to markdown writing?
When you need to write a lot, and for various purposes, such as emails, papers, online articles, etc., like most scholars and students, it takes you forever to just adjust the format of your work to where it belongs.
Come to think of it, you first need to remove the original format of your writing, since the format you use (such as Word) doesn’t really fit everywhere, and then you need to add all the formats again to make it look good in emails, papers or websites. What a good way to waste your time!
Things are really different when you switch to markdown plain text writing.
Markdown editors such as Inspire Writer allows you to export your writing (including academic writing) to various format, HTML, txt, PDF, DOCX, and many more, with just 2 single clicks:
- Choose what format you want your content to be in,
- Click Export.
And that’s it.
So with a markdown editor, you won’t find yourself wasting time tweaking your copy to make it look good in different situations, because it’s already taken care for you.
Wait, what is markdown again?
According to Wikipedia, markdown is a lightweight markup language with plain text formatting syntax. It’s often used to create rich text using a plain text editor.
Uh-oh! I can see that we’ve lost you already, you might be wondering: how the heck do I know less than before I read that sentence?
Don’t sweat it, let’s break it down bit by bit for you:
- Rich text: When you open a Microsoft Word doc, you’ll see a bunch of formatting features in the text. Footnotes, section titles, fonts, size or color of text, and all formatting elements of these sorts: these are features in a rich text document.
- Plain text: You don’t see the aforementioned features in a plain text document, all you have are letters, numbers, punctuation marks and other symbols.
- Syntax: You can think of syntax as a way of telling your computer how you want your text to look.
So, to sum it up, when you write with markdown, all you do is to write, and formatting is never your concern here. It then allows you to export your work to other formats such as DOCX, HTML, and more. Markdown sets writing and adding formats apart, and thus saves more time and creates less headaches.
More Advantages of Markdown Writing
Markdown allows you to focus on writing itself
At this stage, you’ve probably connected some dots here: markdown writing keeps you from distracted from formatting, so your focus is fully on writing itself.
With rich text editors such as Microsoft Word, you may find yourself spending a full hour fiddling with the formatting: you just have to find the right font for your work, the most appealing header that looks good everywhere, or other ways to procrastinate. 😛
With markdown, you have none of those excuses, and you have to write. Sound scary for some, I know I know. But you’ve gotta start somewhere. Why not let markdown editors be the external force to push you forward?
Markdown can be easily exported to multiple formats
You can well write something in a markdown editor, and convert it to a HTML file, which works perfectly on a website. Or a PDF for printing, a DOCX file if someone you work with just have to have a Word document.
Markdown files are future proof
The page format that used to work a decade or two ago might not work anymore now, and this is not uncommon. What if 10 years later, people stop using Microsoft Word (God forbids!), what would happen to your Word files?
None of these would be a worry if you’re working in plain text: it’s the same decades ago, and it’ll remain the same decades from now.
Markdown files are easy to sync between devices, and even software
Plain text documents are usually small and easy to move from one device to another, even if they’re on different operating systems, like Windows and Mac.
In the case of Inspire Writer, you can start your document in a Windows computer at work, and you can continue to work on it in Ulysses on Mac at home. And you don’t need to worry about losing anything, or compatibility issues. All you need is a solid third-party cloud syncing provider. See more detailed instructions and info about how to edit Ulysses markdown files on Windows here.
More advantages for academic writers
Apart from the above mentioned benefits for general and academic writers alike, here are two features of markdown writing that are especially helpful for academic writing.
Easy collaboration
When you need to work with a team to create a long, juicy article or report, it’s very common that you all have preferred formats. For instance, one may go with Microsoft Word, one with Google Docs, and another with Google Docs with its fancy template, and many more of this sort.
None of this would be an issue when you’re writing in plain text. You just need to write all the pieces and leave the formatting after until you’ve reached an agreement of the text. Thus saving bunch of time going back and froth arguing for the best format for your work.
Why Inspire Writer stands out?
Of all the markdown editors, or plain text editors, Inspire Writer stands out. Because:
- It’s easy for you to convert your writing to all sorts of formats with Inspire: HTML for website publishing, DOCX for people who prefer a Word document, PDF for printing, and more widely used formats to come. It even allows you to publish your work directly from within the app to WordPress websites (very handy for bloggers), and Medium.
- Its syntax is easy to master: you can grasp it in 2 minutes, literately. Check this markup syntax tutorial out and you’ll see for yourself how easy it is.
- Your work syncs in different platforms and devices, as long as you have a reliable cloud syncing service provider. That is to say, you can write in Inspire on Windows, and can pick it up when you want in Ulysses on Mac. This is proof that Inspire Writer has done what its counterparts can’t do.
We don’t just talk the talk , but you need to walk the walk with us to see how Inspire benefits your academic writing.
Download the 10-day free trial of Inspire from here, and have a go at it. You’ll see how much time it’s saved you from all those formatting, and believe me, you’ll fall in love with the plain text writing experience, just like me.
If you feel that I’m still not clear enough about anything, feel free to leave me comments in the comment section, and I’d be happy to help. 🙂