When you open Inspire, you can see 3 columns from left to right: Library & Groups, Sheet list, and the Editor.
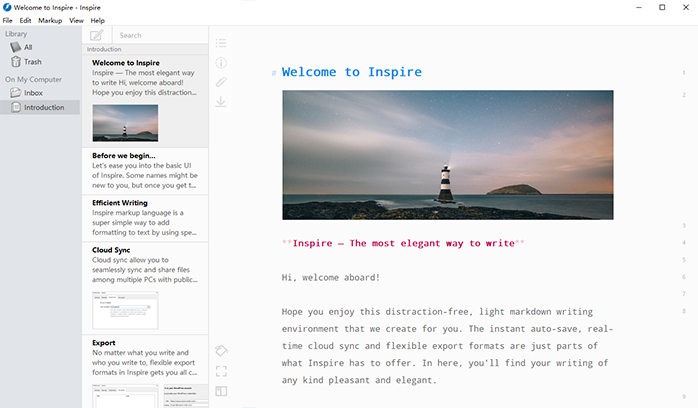
Being the first column on the left, Library & Groups is like the manager of all your work written in Inspire: it’s on top of everything and it keeps things all under control.
How so? Let’s move on, and you’ll see how Inspire is the ideal tool for you to write in a distraction-free environment.
Library: holds everything you write
All your work is in the Library, including the deleted ones. You can see it as the Windows folder that has access to all your text.
That said, if you erase files manually, you won’t see them here.
In the Library section, you can see 3 groups, All, Favorites, and Trash.
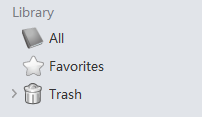
- All your current work is in the All group.
- When you add your sheets to favorites, you’ll see them in the Favorites group. This comes in handy when you want to have quick access to some sheets. If you don’t see the Favorites group in your library, it’s because you haven’t favored your sheets yet.
- Your deleted sheets and groups will go to the Trash folder. You can restore or erase files here if you like. But please be note that the erased files and groups will be removed from your computer completely and it cannot be undone.
On My Computer: categorize your work into groups, subgroups, etc.
In the On My Computer section, you’ll see 2 universal groups: Inbox and Introduction.
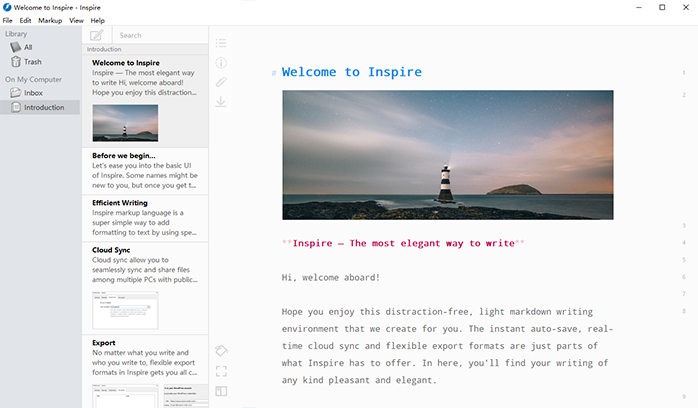
- Inbox holds all the .IS files you receive and open with Inspire.
- Introduction is where you find basic information about markdown and how to use Inspire.
- The other folders. As per your own needs, you can add as many groups on your computer as you like. Simply by right-clicking Inbox and click New Group….
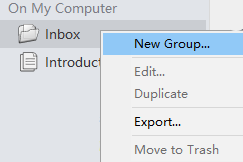
When you select a group, you’ll get an overview of all its subgroups and sheets.
External Folders: edit .md files from other platforms
External folders allow you to see and edit your .md files from other platforms (such as Mac). In this way, you can transfer your documents to Inspire for further editing.
That is to say, Inspire provides you with a way out for cross-platform writing and editing. Go to this post to see how to edit your .md files from other platforms with Inspire.