How are things, dear deaf friends!
In the latest update (download and update Inspire from here), we made exporting tables created in Inspire to the PDF format possible. Read on and you’ll see.
In Inspire 3.4, we added the support for added the table feature in Inspire, and made exporting tables to different formats possible. And in Inspire 3.5, we updated the export format, i.e. now you can export your Inspire sheet containing tables to a PDF file with absolutely no problem.
Here is how you can do add a table and export it to a PDF file:
1) click Markup > Table, or use the shortcut keys Shift + Ctrl + T.
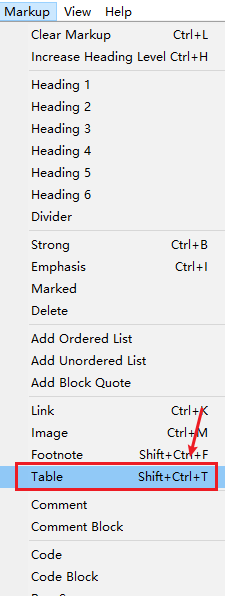
2) Change the table properties on the top right corner, and add your table content in the columns as you need.
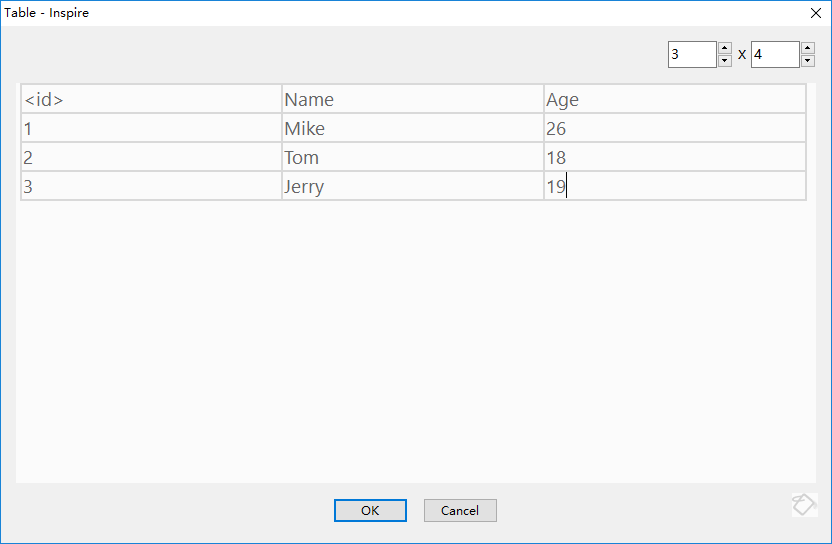
3) There you go, your table has been successfully created!
| <id> | Name | Age |
|---|---|---|
| 1 | Mike | 26 |
| 2 | Tom | 18 |
| 3 | Jerry | 19 |
4) Click the export button (![]() ) on the right side of the editor, then choose PDF from the drop-down menu, and choose whether you want to preview or export your sheet to PDF:
) on the right side of the editor, then choose PDF from the drop-down menu, and choose whether you want to preview or export your sheet to PDF:

How do you feel like it? Do you think adding and exporting a table will help you better organize your writing? In what situations will you choose to add a table to your work?
Feel free to let us know what you think in the comment section, and we’ll reply the minute we see it. Love to hear your thoughts! 🙂