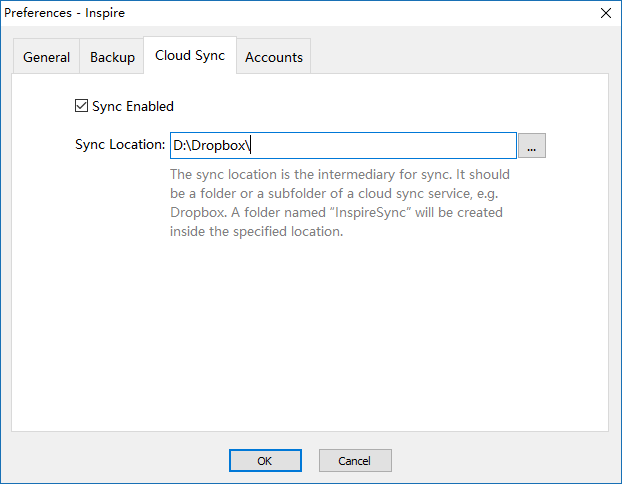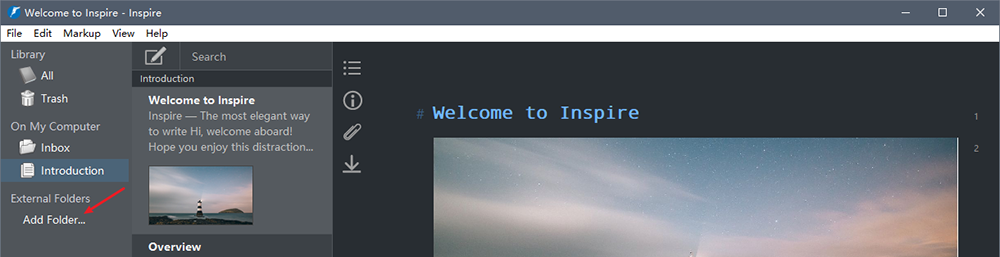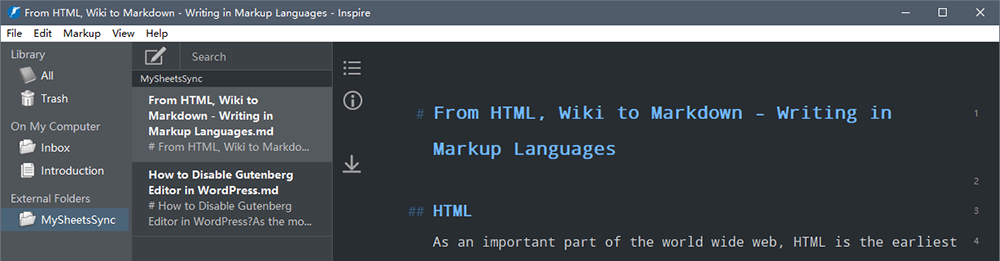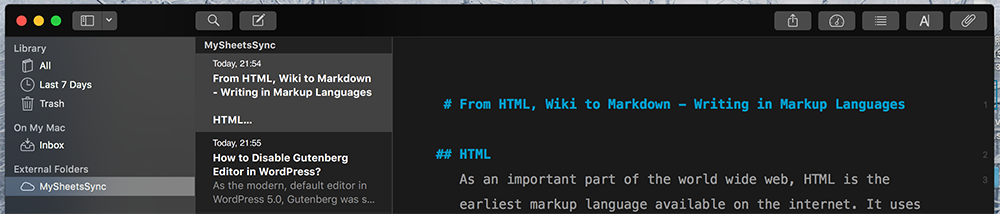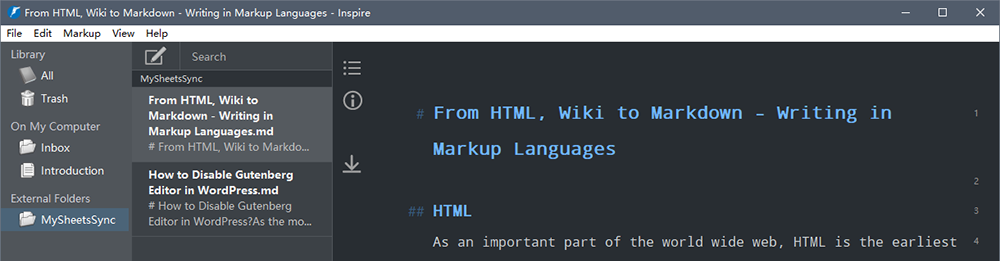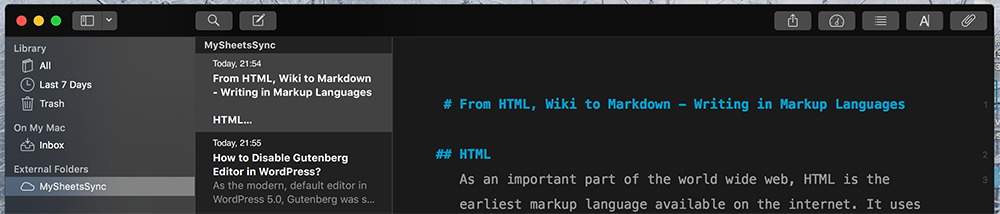Ulysses, one of, or to be more exact, the best writing app on the market nowadays, sure deserves its popularity among creative writers.
But, its exclusiveness to the macOS and iOS could be a headache for writers who prefer the Windows system. To be more exact, we write anywhere and anytime, on the sofa, at a coffee shop, and it’d be ridiculous if we can’t have access to our work just because we’re working in different environments, i.e. Windows, Mac, and iOS.
The External Folders feature on Inspire is the game-changer. How so? Read on and you’ll see.
One of the challenges for working on different platforms, or in different environments, is that app developers might not develop an app exclusively for an environment, so it’s sometimes impossible for you to use one single writing app on all your devices. Ulysses is a case in point: it has only Mac and iOS versions, but not Windows, which is the most popular operating system.
To make cross-platform possible, Inspire first allows you to sync your work on a third-party cloud service provider such as Dropbox and OneDrive. Then you can import folders from these cloud service providers to Inspire. By doing so, you’ll have access to all your work as markdown files, provided that you have them all synced to the cloud.
That said, it needs to be pointed out that Inspire doesn’t really store your files or documents. All the saving and syncing are done by your cloud service provider, all Inspire does is for you to grab the .md files and edit them in whatever environment.
Here, with the example for Dropbox as the cloud service provider, let’s see how you can edit your .md files on both Windows and Mac:
1) In your Dropbox folder, create a new sub-folder to sync your documents. Let’s call it MySheetsSync. Skip if you’ve already such a folder.
2) Click the Add Folder… button to add MySheetsSync to Inspire.
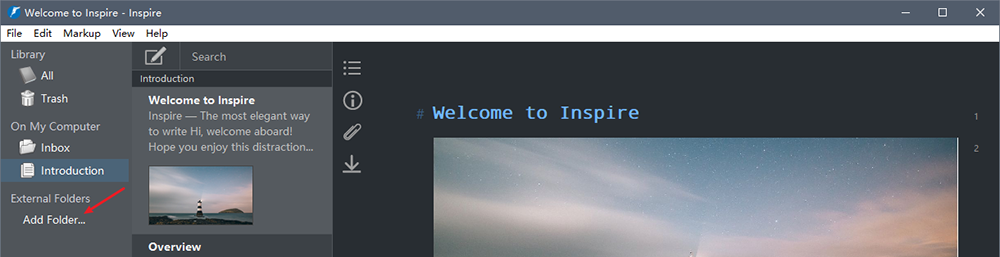
Now you have full access to .md files in the folder listed:
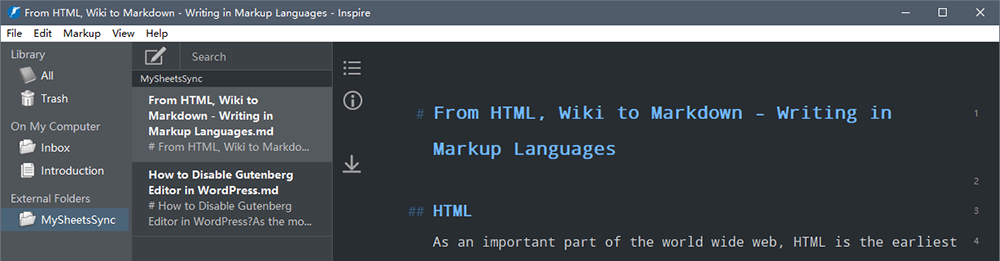
You can select a sheet for further editing, or, of course, create a new sheet in this folder.
3) All changes to your files and folder will be synced if you also have Dropbox installed on Mac. That is to say, you can edit the synced .md files with Ulysses when you also add MySheetsSync as the ‘External Folders’ to Ulysses on Mac.
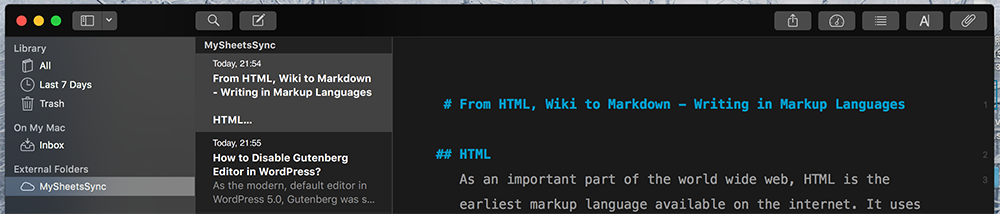
This is how multi-platform writing is made possible on Inspire.
Enchanted? Download the latest version of Inspire and enjoy the 10-day free trial!