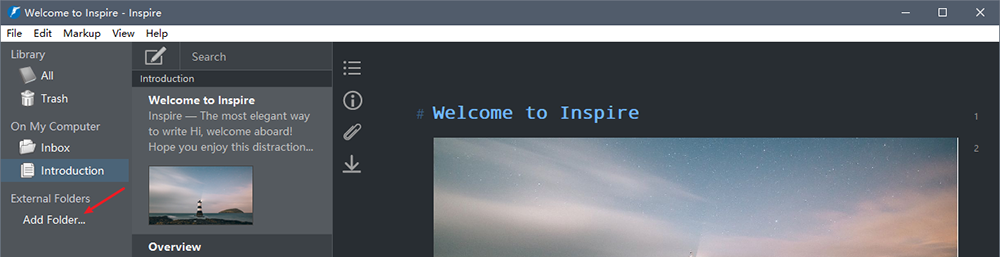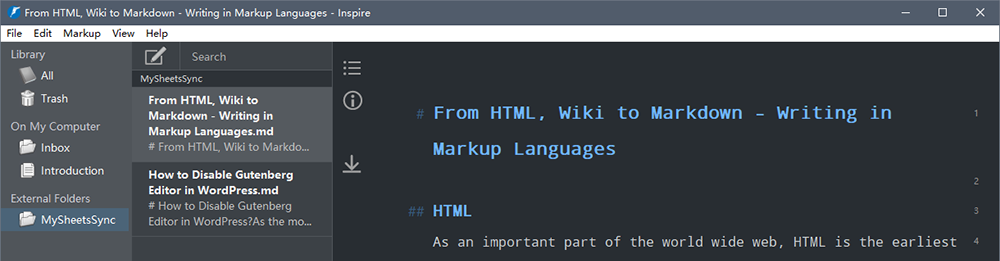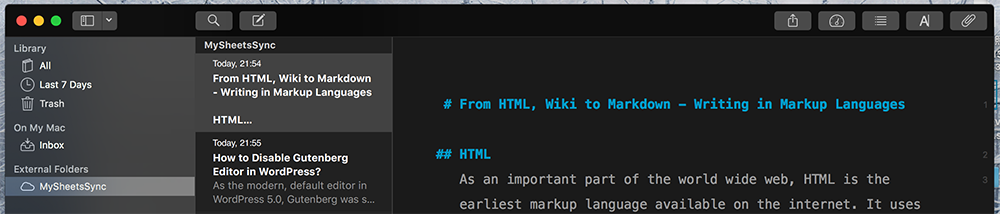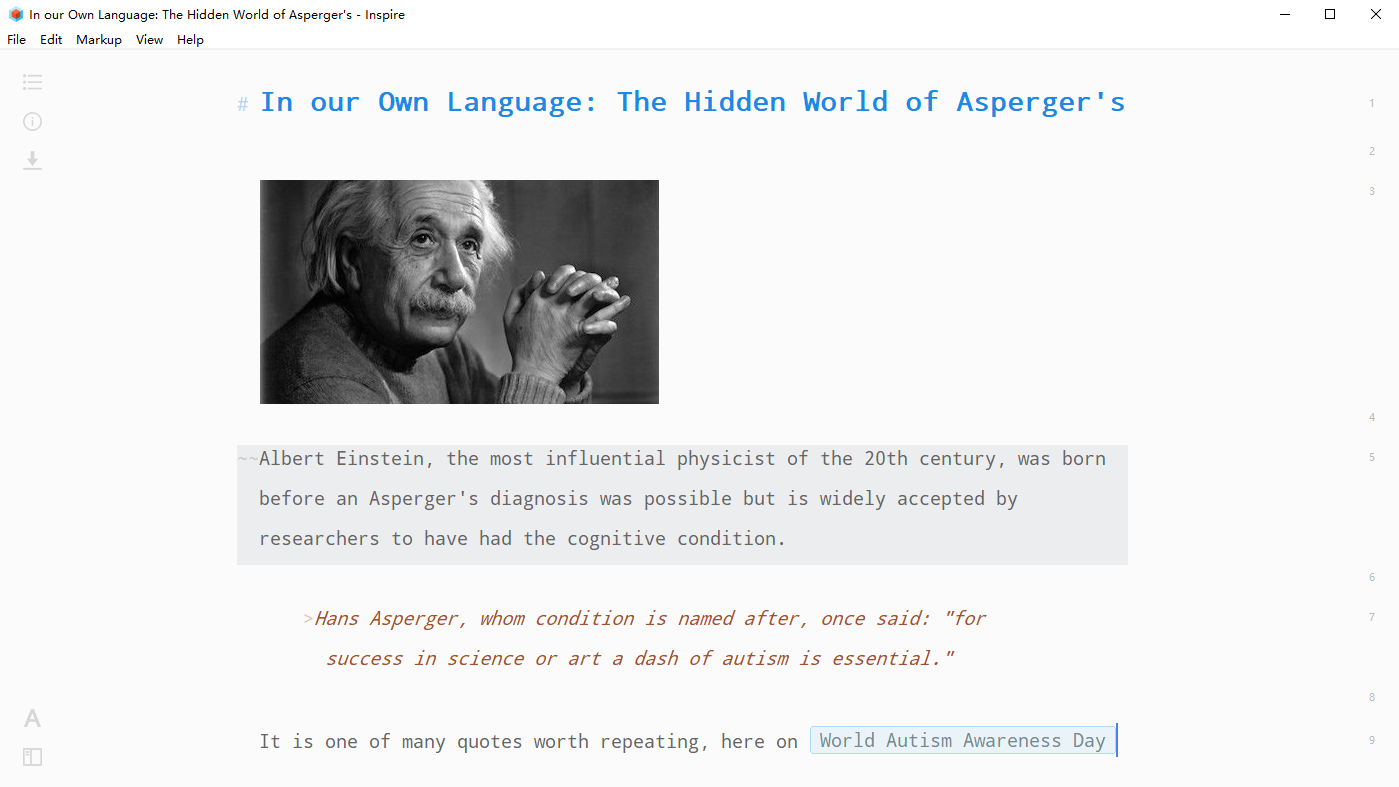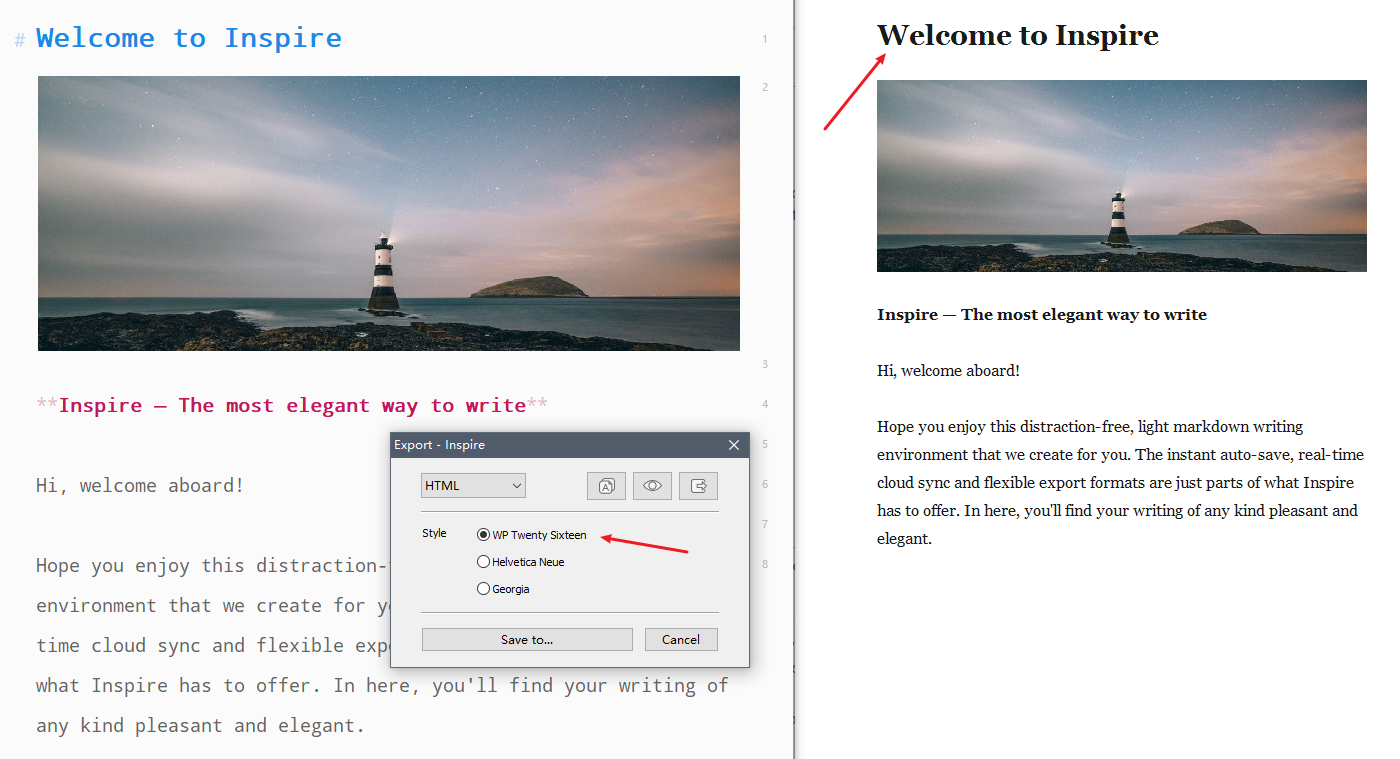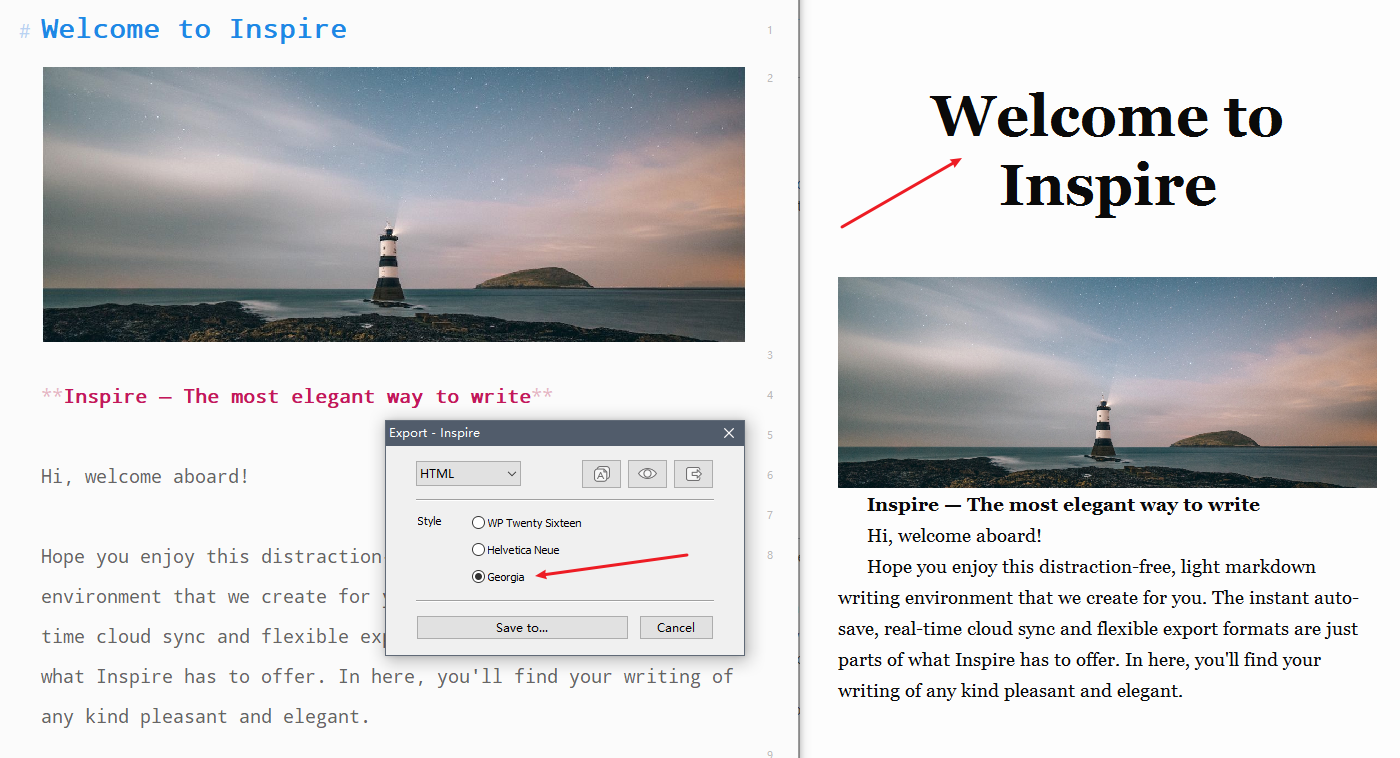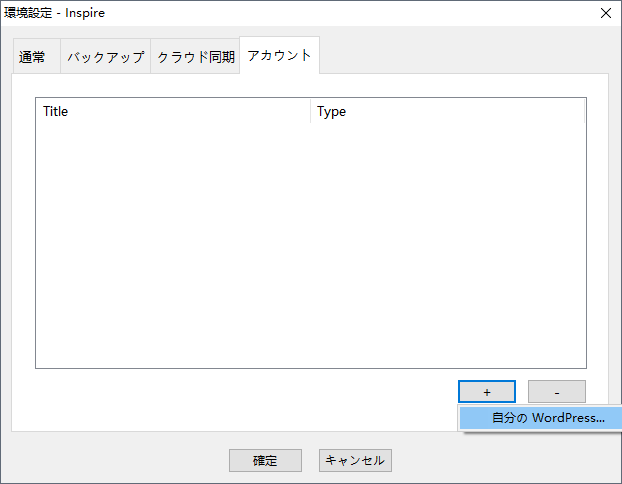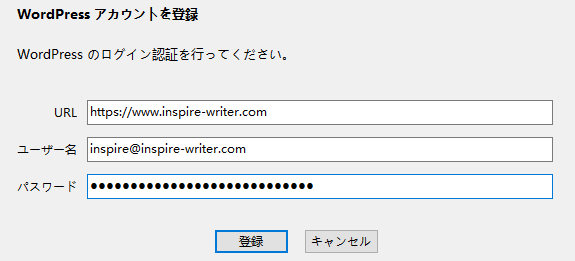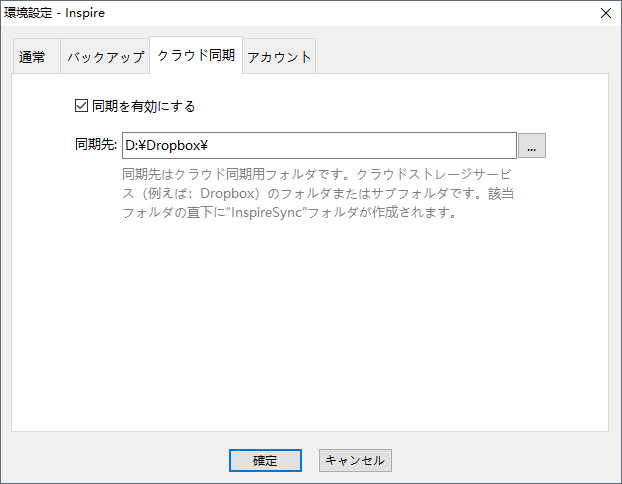HTML
WWW(ワールドワイドウェブ)の重要な一部として、HTML(ハイパーテキストマークアップ言語)はインターネット上内容発表時最も早い利用されたマーキング言語です。
タグ(tag)とエレメントを使い、文字のフォーマットとプロパティをマークして、最終的にブラウザー上描画されます。
例えば:
<h1>A heading line</h1>
本行は<h1>タグを使って、文章のタイトルを定義しました。
<a href="https://www.inspire-writer.com">Inspire Writer</a>
本行は<a>を使って、ハイパーリンクを定義しました。
<center><img src="logo.png"></center>
本行は logo.png という画像を中央寄せで表示されることを定義しました。
ご覧のように、HTML はコンテンツのフォーマットも網羅しています。
似たようなタグは、最新版の HTML5 の中に 100 個を超えている、さらに一つタグにもたくさんなプロバイダーが対応している(例えば上記のハイパーリンクの href)、特に作者さんにとって、すべて把握するは決して簡単ではありません。
そのため、作者さんたち(Web開発者ではない)は新たなライティング方式を探しています。
Wiki
HTMLを書けなくでも、より多くな人をコンテンツ投稿に参加させるため、90年代中期、Wikiが誕生しました。Wiki は簡単な記号やマークを用意し、投稿されたコンテンツを HTML を変換してくれます。そして、使用者は HTML を把握しなくでも、インターネットを簡単に利用できます。
例えば、Wiki にタイトルを定義
=A Heading Line=
または、ハイパーリンクを定義
[https://www.inspire-writer.com Inspire Writer]
中央寄せの画像を定義
[[File:logo.png|frame|centre]]
明らかに、Wikiのタグは HTML より簡単ですが、実際 HTML タグとの関連性がまだ存在しています。HTML と比べ、作者さんたちにとって、大量なタグを把握する負担を軽減しましたが、ただマークした文章の可読化が欠けてます。そのため、Wiki原文をチェック時、不便です。
Markdown
Wikiが誕生してから、約10年後、2004年あたり、Markdown が誕生しました。軽量級的、可読性がよく、編集しやすい、完全テキストフォマードです。軽量級、マーク数量がかなり少ない、覚えやすいです。同時に、Markdown エディター開発者にとっても処理必要なマークも少ないです。可読性がよい、文章中 Markdown のマークを追加しても、文章自体が読みやすく、作者さんたちにとって、変な記号に邪魔されることがないです。Markdown原文も簡単に HTML ファイルに変換することができます。
例えばタイトルを定義:
# A Heading Line
または、ハイパーリンクを定義
[Inspire Writer](https://www.inspire-writer.com)
画像を表示

ここで問題がある、どうやって画像を中央寄せます?答えは、できません。
実は、 Markdown と Wiki、HTMLの差異は文字のフォーマット(どのように表示)ではなく、文字のタイプ(種類)を定義することです。例えば、
# A Heading Line
一行文字をタイトルに定義しました。ただ、最終的に表示する形、フォントサイズ、太文字、中央寄せなど、Markdown にとってすべて無視、作者さんも関心する必要がありません。Markdown は文字のタイプをコンバーターに伝い、表示フォーマットはコンバート処理時が処理されます。
このような文字フォーマットとタイプを分けて、Markdown は軽量級と使いやすさを持ち、作者さんたちによりハイレベルの文章作成に集中させます。
Markdown の軽量と簡易の特徴で、すぐ主流ウェブサイト(例えばGitHub、Redditなど)に流行しました。
さらに
Markdown は作者さんたちの最終兵器ですか?すべて完璧ですか?当然不可能です、完璧な何かないですよ。
可読性がよくは Markdown の特徴の一つですが、ただ文字ベースです。インターネット上文章を作成時、画像が欠かせない部分です。しかし Markdown はテキストマーク言語ですが、画像を定義することができますが、表示できません(編集時)。上記のようなMarkdownを使って画像を定義

正しい画像を使ってるかどうかさえわからないです。たまには致命的なミスも行います。
Inspire の Inspire Markup Language はこの問題を改良しました。Inspire を使いライティング時、 (img) マークを入力時、画像選択が表示され、選択された画像もエディターに表示されます。もっとみやすいです。
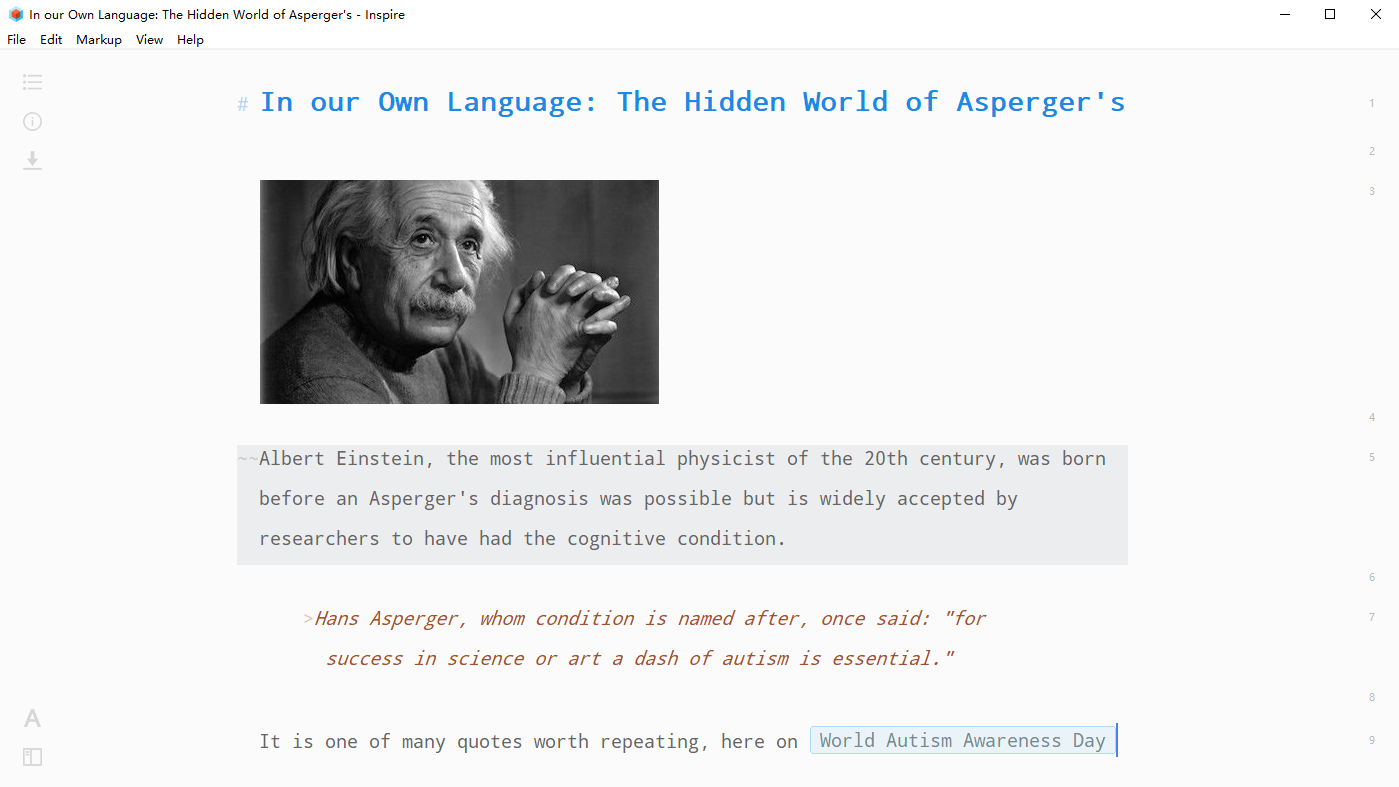
同時、Inspire のマークに対しての色付け、原文の可読性をもっと改善してくれます。
ここまで、集中モードライティングをお試しましょうか?