ご不明な点やご質問、ご要望などございましたら、下記担当inspire@inspire-writer.comまでお気軽にお問い合わせください。
あなたの応援
Inspire をご活用いただき、誠にありがとうございます。使いやすいでしょうか。Microsoft Storeでレビューと評価をいただければ幸いです。
› 紹介
ご不明な点やご質問、ご要望などございましたら、下記担当inspire@inspire-writer.comまでお気軽にお問い合わせください。
Inspire をご活用いただき、誠にありがとうございます。使いやすいでしょうか。Microsoft Storeでレビューと評価をいただければ幸いです。
› 紹介
あなたの質問、私たちの回答。
見れません。
あなたのライブラリーとシートはあなた自身のパソコン上に暗号化保存されています、私たち(開発チーム)は見ることが一切できません。
› 紹介
Inspire はあなたのライティングを自動保存します、だから Inspire には保存ボタンがありません。自動バックアップとクラウド同期機能より、シートが消えることはほとんどありません。
もちろん、バックアップ機能もご利用いただけます。
› 紹介
あなたのコンテンツを様々なフォーマットで保存したい場合、Inspire で簡単に実現できます。
Inspire シートは様々なフォーマットでエクスポートすることができます、PDF、DOCX、HTML、Markdown、テキストファイルなど。
ファイル › エクスポート… をクリックすると、シートのエクスポートが始まります、またはエディター左側のエクスポートボタン (![]() ) をクリックするのも同様です。エクスポートしたいファイルフォーマットを選択し、エクスポートのプレビューもできます。
) をクリックするのも同様です。エクスポートしたいファイルフォーマットを選択し、エクスポートのプレビューもできます。
あなたのシートを Inspire を利用している友達にシェアする場合、シートを InspireSheet(.is) ファイルにエクスポートするだけで、そして友達もそのまま簡単に Inspire にインポートできます。
Inspire で書いた文章を直接 WordPress にパブリッシュすることができます。その前に、あなたの WordPress アカウントを Inspire に登録することが必要です。ファイル › 環境設定 をクリックしてください。
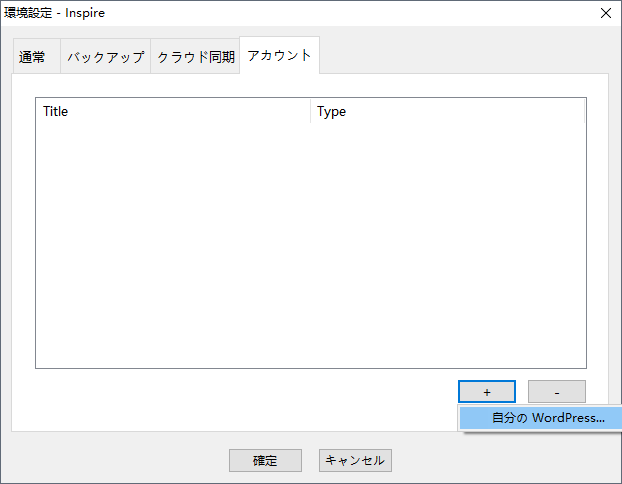
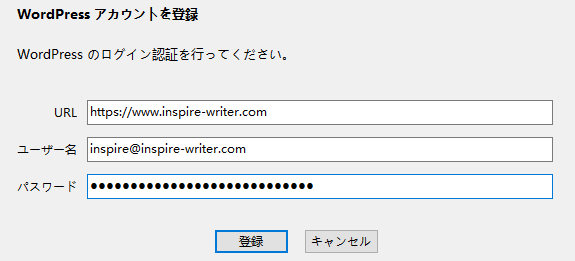
たったそれだけ。
› 紹介
クラウドストレージサービス (例えば Dropbox、Google Drive、OneDrive など)を使って、あなたのライブラリーを複数台のパソコンで同期することができます。
環境設定のクラウド同期設定を行えば、簡単に実現することができます。
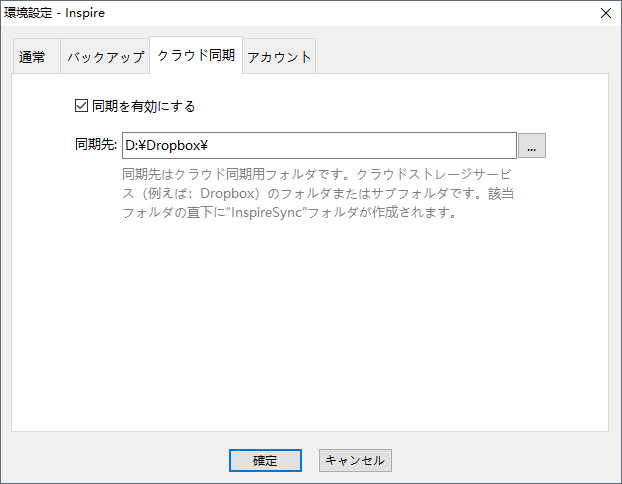
別パソコン上で同じ設定を行う。
OK!それだけで Inspire ライブラリーはあなたの別のパソコンと同期することができました。
› 紹介
Inspire マークアップ言語はシンプルな、文字の前後に特殊記号を使い、テキストフォーマットを定義する方式です。たとえ太字。ブログまたは小説をライティング中、GUI操作に比べ2倍以上の効率化が実現できます。
数分間で、使い始められます。すぐ自由自在に新しいライティングスタイルを使いこなせます。
見出し追加?行先頭に # (またはショットカットキー Ctrl+H)を追加。# の数は見出しのレベルを決めます、例えば:
**太字**(太字)場合、テキスト前後に2つ * (またはショットカットキー Ctrl+B)を追加
_斜体_(斜体)表示場合、テキスト前後に _ (またはショットカットキー Ctrl+I)を追加。
コンテンツ前に – と半角空白を追加すれば、順序付けのないリストができます:
- Item 1
- Item 2
- Item 3
– を数字に変更すれば、順序付きリストに変わります:
1. Item 1
2. Item 2
3. Item 3
>行の先頭に > を追加すると、該当行のコンテンツは引用ブロックに変わります。
行の先頭に > を追加すると、該当行のコンテンツは引用ブロックに変わります。
– を4つ連続入力すると、分割線に変わります。
----
上記のよう、一部の記号がシステム専用記号になります。それらの専用記号をテキスト上文字として入力したい場合(変換しない)、記号の前に\をつけるだけいいです:
>これは引用ブロック
これは引用ブロック
\> これは引用ブロックではありません、>は実際書き込んだコンテンツの一部になります(\は含まい)
リンクを作成する場合、テキストを[ ]に囲む (またはショットカットキー Ctrl+K)だけでいいです。
画像を差し込む場合、 (img) を入力する (またはショットカットキー Ctrl+M)だけでいいです。
脚注を追加する場合、 (fn) を入力するだけでいいです。
ボタン ![]() をクリック (またはショットカットキー Ctrl+9) すべてのマークアップが確認できます。
をクリック (またはショットカットキー Ctrl+9) すべてのマークアップが確認できます。
› 紹介
Inspire のユーザーインターフェースをご紹介いたします。使い方に慣れたら、益々効率アップすることができます。あなたをライティングに集中させていただくことは Inspire の使命です。
左から右まで、Inspire は3つのメインエリアがあります:
左下のボタンをクリック ![]() 、またはショットカットキー Ctrl+1, Ctrl+2, Ctrl+3 を使って上記3つメインエリアを切り替えることができます。
、またはショットカットキー Ctrl+1, Ctrl+2, Ctrl+3 を使って上記3つメインエリアを切り替えることができます。
書き込んだコンテンツは、ライブラリーに保存されます。たくさんコンテンツを作成する場合、ライブラリー中のグループ( Windows のフォルダーのように)はきれいに整理するためのキーポイントです。
ファイル › 新規グループ… メニューまたは既存グループにマウス右クリックし新規グループをクリックすると、グループの新規作成ができます。受信箱を除く、グループにサブグループを作成することができます ( Windows のサブフォルダーのように)。グループをドラッグアンドドロップして、ライブラリー中の保管場所も変更可能です。
グループを選択すると、中身がシートリストに表示されます。シートをクリックすると、中身がエディターに表示されます。
グループを保護するため、_プライベートグループに変換_することもできます。グループでマウス右クリックし、「プライベートグループに変換」をクリックして、パスワードを入力すれば、簡単に変換できます。
すべてのライティングは Inspire のシート上で行います、シートは Windows のドキュメントまたはファイルのような存在です。
ファイル › 新規シート メニューまたはシートリスト上部の「新規シート」ボタンをクリックより (![]() ) シートを新規作成することができます、作成されたシートが選択されたグループに保存されるようになります。
) シートを新規作成することができます、作成されたシートが選択されたグループに保存されるようになります。
グループのソート方式は「マニュアルソート」に設定する場合、シートを自由に移動することで保存順番を変更することが可能です。
ライティング中、手動保存しなくても、Inspire は自動的にコンテンツを保存します。
ライティングはコンテンツが命です、余計な飾りは必要ない。Inspire のエディターはそのスローガンで出来上がってます:
Inspire のマークアップ機能をさらに勉強したい場合、シートリストの「効率ライティング」をご覧ください。
› 紹介

Inspire — エレガントな書き方
Inspire をご利用いただきありがとうございます。
Inspire は軽量で使いやいエディターです。自動保存、クラウド同期または便利なエクスポート機能付き、これは Inspire 一部の機能です。ご利用いただけると、Inspire はあなたのライター生活をもっと楽しく、もっとエレガントに提供できます。
› 紹介