如果您有任何问题,请发邮件到 inspire@inspire-writer.com,我们乐于提供协助。
支持我们的
如果使用 Inspire 的过程让您感到愉快,请在微软商店为我们评分或者留下您的宝贵评论。您的举手之劳的支持可能会给我们的团队带来巨大的变化。谢谢。
› 软件介绍
如果您有任何问题,请发邮件到 inspire@inspire-writer.com,我们乐于提供协助。
如果使用 Inspire 的过程让您感到愉快,请在微软商店为我们评分或者留下您的宝贵评论。您的举手之劳的支持可能会给我们的团队带来巨大的变化。谢谢。
› 软件介绍
Inspire 会自动保存您写作的成果,所以 Inspire 中没有保存按钮。自动备份加上云同步,您几乎不必担心您写作的文稿会丢失。
另外,您还可以使用备份功能。
› 软件介绍
无论您写作的内容最终需要什么形式的文件,Inspire 都可以满足。
您可以将 Inspire 文稿导出成任何您想要的形式,PDF、DOCX、HTML、Markdown、纯文本等。
您可以通过点击菜单 文件 › 导出… 开始导出文稿,或者点击在编辑器左边的导出按钮 (![]() ) 也是一样的。然后就可以选择想要导出成的文件格式,以及预览导出后的效果。
) 也是一样的。然后就可以选择想要导出成的文件格式,以及预览导出后的效果。
如果您要把文稿分享给同样使用 Inspire 的朋友,可以把文稿导出成 “InspireSheet” (.is) 文件。这样您的朋友就能轻易地原样导入它。
也可以把用 Inspire 写的文章直接发布到 WordPress。当然,您需要预先将您的 WordPress 账号设置在 Inspire 中。点击菜单 文件 › 首选项。
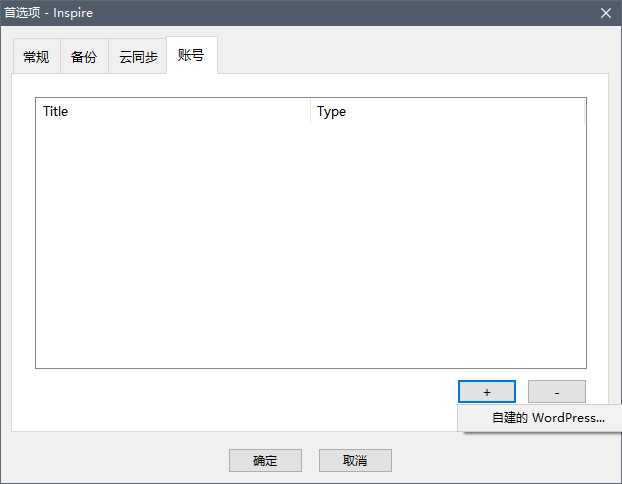
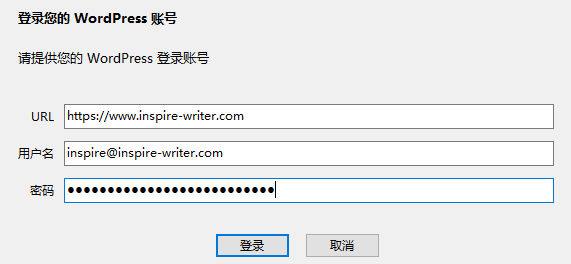
就酱。
› 软件介绍
通过常见的公有云服务 (比如 Dropbox、Google Drive、OneDrive 等),您可以将您的文库在多台电脑之间同步。
而这一切,只需要在 首选项 中指定您的云服务的文件夹:
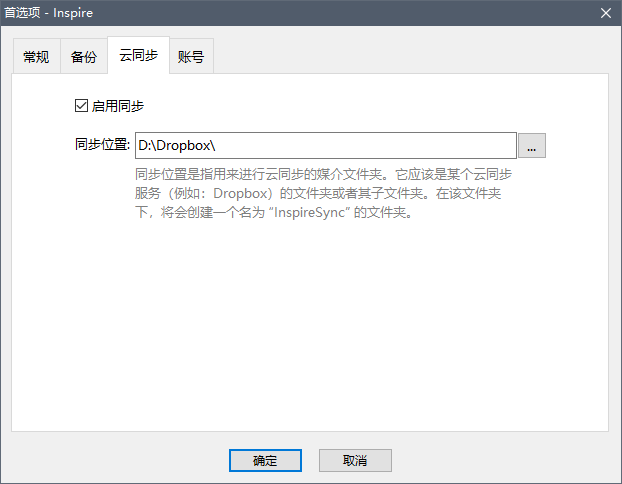
在其它电脑上重复这个步骤。
搞定!这样您的 Inspire 的文库将会和您的另一台电脑上的文库进行同步了。
› 软件介绍
Inspire 标记语言是一种超级简单的,通过在文字周围使用特殊字符,来为文本定义格式的方式。比如 加粗文本。无论您是在撰写博客文章还是小说,它都会让您事半功倍。
只需要几分钟,您就可以全部学会。一旦您掌握了它,您可能再也无法忍受用其它方式来写作了。
加标题?在行首加 # 号 (或者快捷键 Ctrl+H)。 # 号的数量决定了标题的层级,比如:
要 **加粗** (加粗)的话,只要在文本两边各加两个星号 (或者按捷键 Ctrl+B)。
要 _用斜体表示重点内容_ (用斜体表示重点内容)的话,在文本两边各加一个下划线 (或者快捷键 Ctrl+I)。
在每一项内容前添上一个减号和空格,就会成为一个无标号列表:
- Item 1
- Item 2
- Item 3
而改成数字的话,就会变成一个标号列表:
1. Item 1
2. Item 2
3. Item 3
>行首加上一个大于号,这行内容就成为了引用段。
行首加上一个大于号,这行内容就成为了引用段。
而连续输入四个减号在一行上,就会成为一个分隔线。
----
如上所述,一些字符会自动被解释为格式标记。如果您确实是想在文本中输入这些字符,而不是作为标记的话,在它前面打一个反斜杠:
>这是引用段
这是引用段
\> 这样就不是引用段了,这个大于号就是实际的写作内容的一部分了 (但反斜杠不是)
创建一个 链接,只要把文本包裹在一对方括号\[ ]中间 (或者快捷键 Ctrl+K)。
插入图片时,键入 (img) (或者快捷键 Ctrl+M)。
加脚注时,键入 (fn) 即可。
点 ![]() 按钮 (或者按快捷键 Ctrl+9) 可以查看到所有标记。
按钮 (或者按快捷键 Ctrl+9) 可以查看到所有标记。
› 软件介绍
让我们先了解一下 Inspire 的基本的用户界面。对您来说有些名称可能会比较陌生,但是一旦熟悉了它们,您的工作效率就会大大提高。毕竟,使用 Inspire 最重要的事情,就是让您能专注于您的写作内容。
从左到右,Inspire 有三个主要区域:
您可以点击左下角的 ![]() 按钮,或者快捷键 Ctrl+1, Ctrl+2, Ctrl+3 来切换上面提到的三个主要区域。
按钮,或者快捷键 Ctrl+1, Ctrl+2, Ctrl+3 来切换上面提到的三个主要区域。
您撰写的一切内容,都会被保存在文库中。当您的写作产生大量成果后,文库中的分组 (类似 Windows 文件夹) 是协助您将文库保持井井有条的关键。
您可以点击 文件 › 新建分组… 菜单或者鼠标右键点击一个已经存在的分组并选择“新建分组”,来创建新的分组。除了 收件箱 ,您可以为其它分组创建子分组 (如同您可以在 Windows 的文件夹中建立子文件夹)。您也可以通过拖动分组来改变它在文库中的位置。当您选中一个分组时,它其中的内容将会显示在文稿列表中,此时再点选一篇文稿,文稿的内容就会在编辑器中显示出来。
如果您不希望别人随便能看到您的某个分组中的内容,您还可以将分组转为隐私分组。只要鼠标右键点击那个分组,然后点击“转为隐私分组”并指定密码就可以了。
所有的写作活动,都是在 Inspire 文稿中完成,文稿就类似于 Windows 的文档或者文件。
您可以点击 文件 › 新建文稿 菜单或者文稿列表顶上的新建文稿按钮 (![]() ) 来创建新的文稿,新的文稿将会被存放在选中的分组中。
) 来创建新的文稿,新的文稿将会被存放在选中的分组中。
如果文稿所在的分组的排序方式被设定为“手动排序”,那么您就可以在列表中随意地拖动文稿来改变它所在的位置。
而在您编辑文稿的写作过程中,您无须手动保存,Inspire 会为您处理好的。
我们坚信写作的核心是内容,而不是文字的格式和布局或是其它花里胡哨的东西。Inspire 的编辑器正是为此设计的:
如果您希望了解更多关于 Inspire 标记的使用,可以转到高效写作这一篇文章。
› 软件介绍

Inspire — 用优雅的方式写作
很高兴您选择了 Inspire 写作软件。
希望您会喜欢这款我们用心为您打造的轻量级无干扰写作软件。诸如自动保存、云同步以及灵活的导出格式等功能,只是 Inspire 提供给您的一小部分。了解更多之后,您会发现 Inspire 会让您的写作过程既愉快又优雅。
› 软件介绍