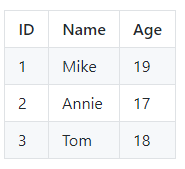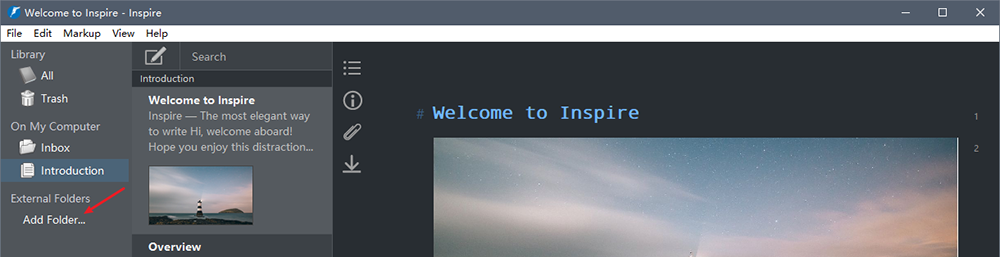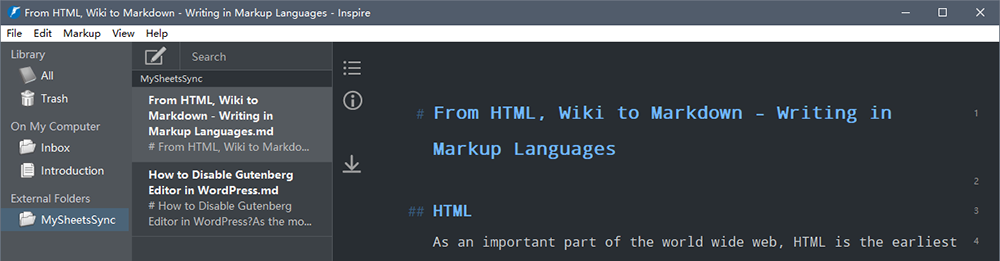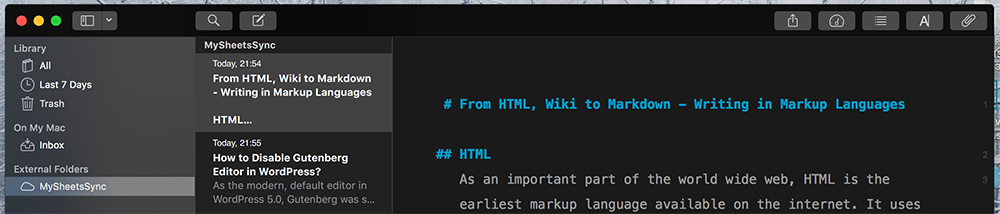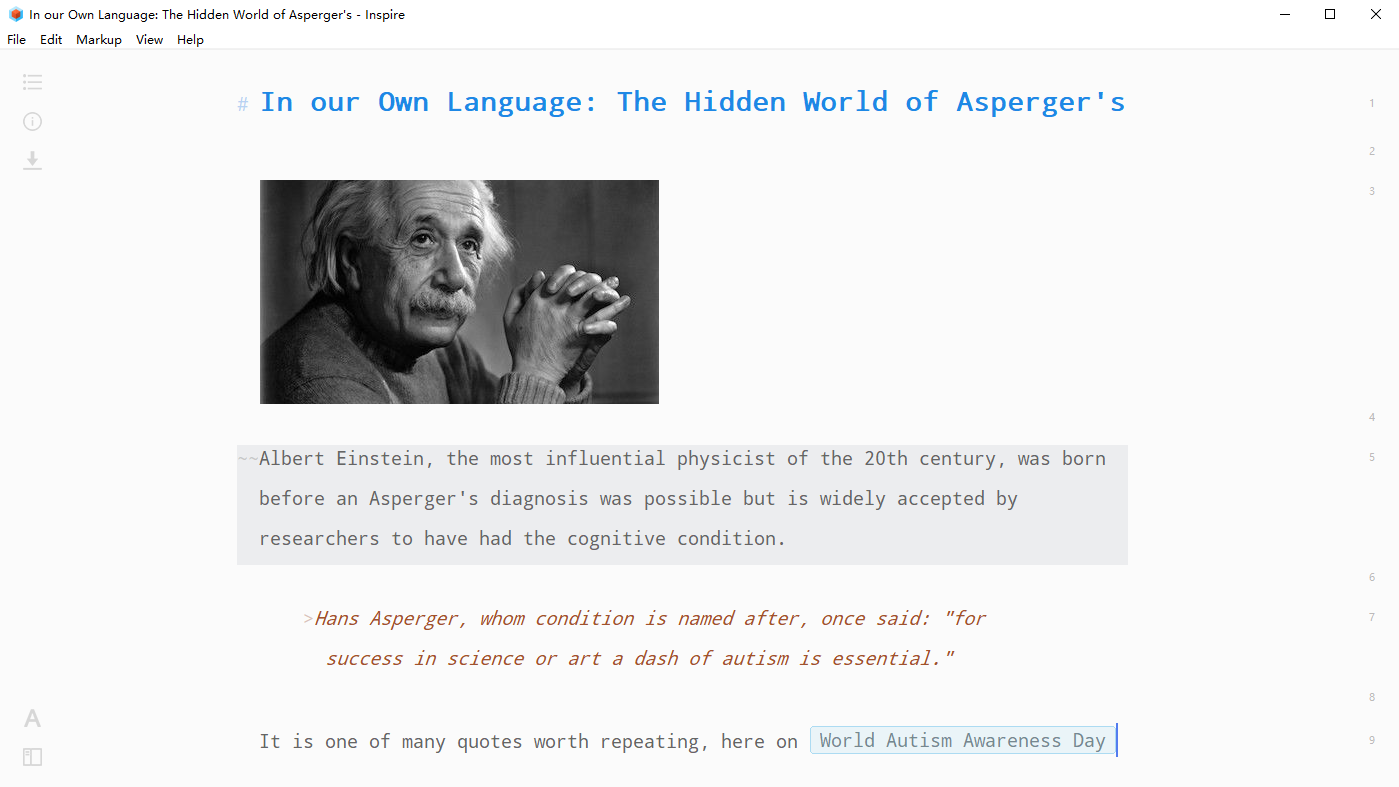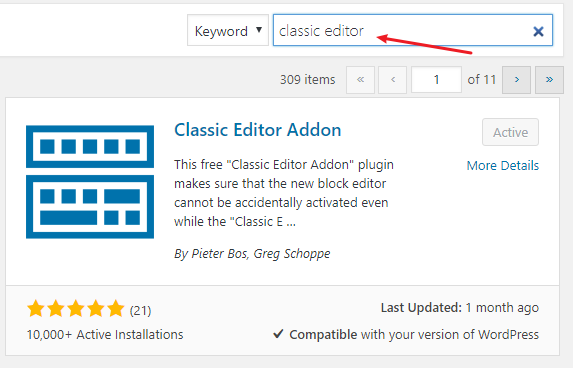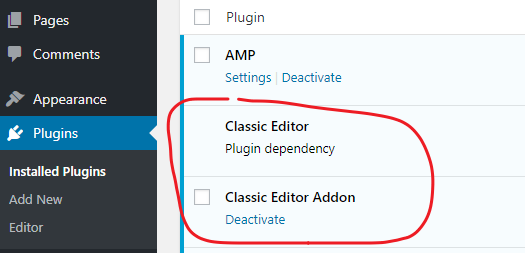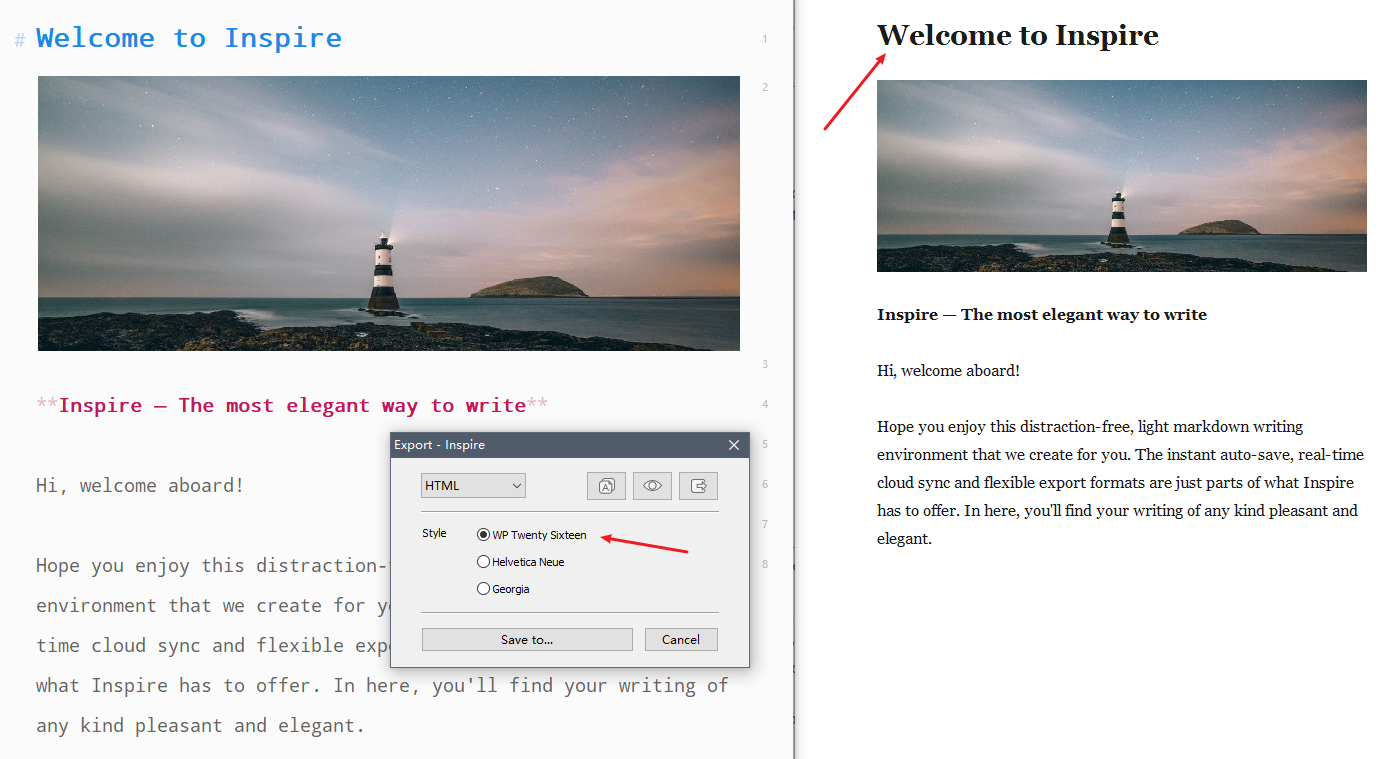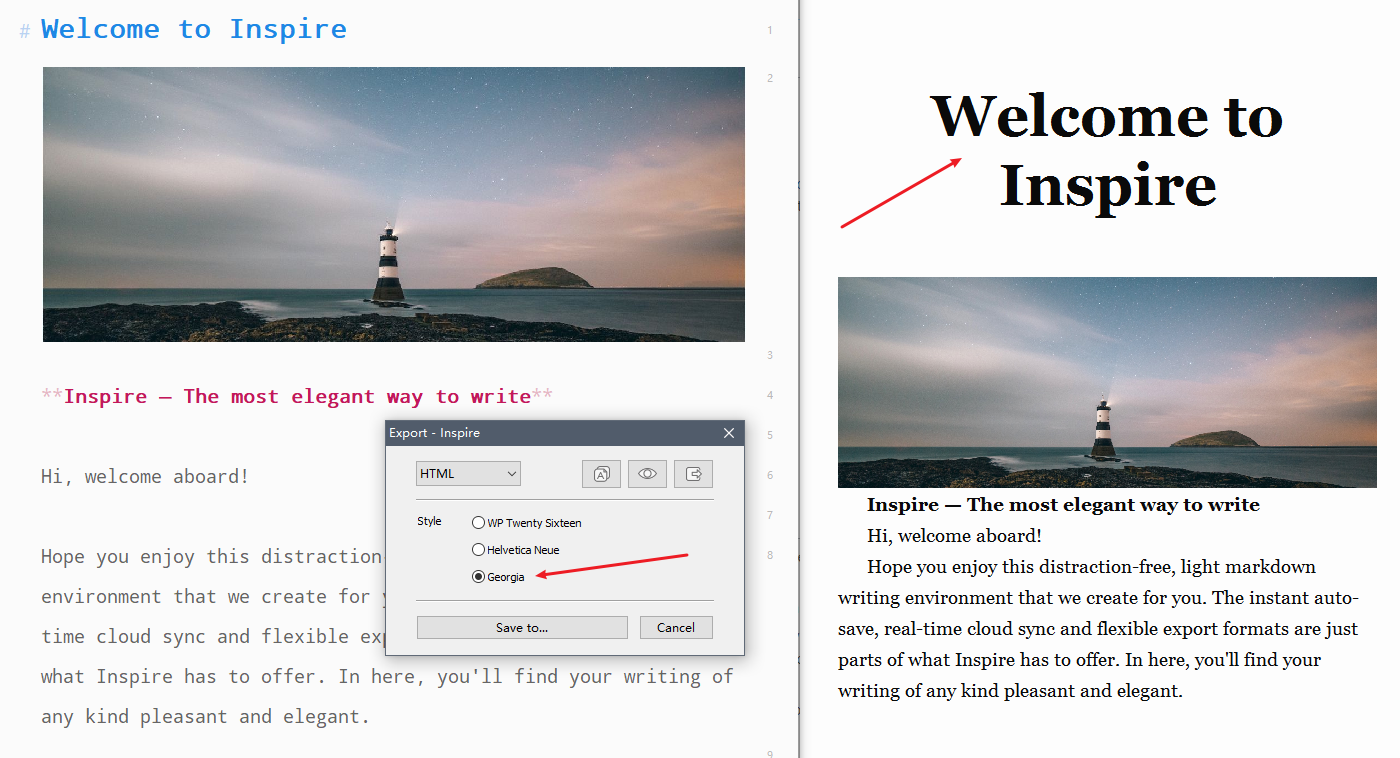HTML
作为 WWW(全球互联网)的重要的一部分,HTML(超文本标记语言)成为了最早的在互联网上写作与发表内容的通用的标记语言。它使用一些标签(tag)与元素,来标记文字的格式乃至属性,最终由浏览器来渲染出可视化的页面。
比如:
<h1>A heading line</h1>
这行 HTML 使用了 <h1> 标签描述了文章的标题。
<a href="https://www.inspire-writer.com">Inspire Writer</a>
这行 HTML 则使用了 <a> 标签定义了一个超链接。
<center><img src="logo.png"></center>
这行 HTML 会居中显示一张名为 logo.png 的图片,显然,HTML 包办了内容的格式。
类似的标签,在最新的 HTML5 的标准中,其数量超过100个,再加上每个标签都有若干支持的属性(比如上面那个超链接的 href 属性),要完全掌握可不是一件容易的事,尤其对于写作者来说。
所以,真正的写作者们——而不是 web 的开发者们——开始寻求使用另一种方式来进行写作。
Wiki
为了让更多人能参与到写作、创作内容中,而不需要人人都精通 HTML,于是在 90 年代中期出现了 Wiki。Wiki 引擎通过针对写作而相对较少数量的标记,将写作者书写的内容规则地转换为 HTML。Wiki 使用者不再需要了解大量的 HTML 标签与属性,这大大降低了在互联网上写作的门槛。
比如,在 Wiki 中定义标题
=A Heading Line=
或者超链接
[https://www.inspire-writer.com Inspire Writer]
以及一张居中显示的图片
[[File:logo.png|frame|centre]]
比较显然的是,Wiki 所简化的,更多是在于标签的形式上,某种程度上与 HTML 的对应关系仍然是强烈的。相比 HTML,它对于写作者来说,减轻了需要记住大量标记的负担,但并没有在使用标记后的文本本身的可读性上多加考虑。因此,当写作者直接查看 Wiki 原文时,会受到不小的干扰。
Markdown
在大约 Wiki 出现的十年后,也就是 2004年,Markdown 出现了。它是一种轻量级的、易于阅读、易于撰写的纯文字格式。轻量级是指它的标记数量很少且经过精心挑选,较为自然,使用者需要记住的负担很小。当然,同时也意味着 Markdown 编辑器的开发者所需要处理的标记也比较少。易于阅读是指即使在文字中加了 Markdown 的标记,文字本身的可读性依然可以保持,写作者查看原文时仍然可以从字面上阅读而不会被格式标记所干扰。Markdown 原文也可以轻易地被转换成有效的、结构良好的 HTML 内容。
比如定义标题:
# A Heading Line
而如下这行超链接的写法,是不是更像是纯文本邮件中显示链接的样子呢?
[Inspire Writer](https://www.inspire-writer.com)
对应的,图片的显示,则标记方法与超链接非常接近:

可能您发现了,我如何将图片定义成居中显示呢?答案是——没有办法。而这,其实是 Markdown 与 Wiki 乃至 HTML 更主要的区别,或者说是进步。那就是,它不再关心文字的格式(如何显示),而只定义文字的类型(它是什么)。比如,
# A Heading Line
定义了一行文字为标题。但这个标题最终的显示效果,使用多大号字体、是否加粗、是否居中等,Markdown 都不管,写作者在写作时也不需要关心。Markdown 引擎只负责在将文本转换为 HTML 的过程中,告诉转换器这是一行标题,而格式则交由转换器(或者渲染时的样式表)来决定。
这种将文字的格式与类型的剥离,在使得 Markdown 本身能做到轻量级和易于使用的同时,也让写作者得以在更高的层级上对文字抽象——写作时不拘泥于文字的渲染细节。
正因为 Markdown 的轻量、易读易写的特点,使得其很快在一些大的平台上(比如 GitHub、Reddit等)流行起来。
更进一步
到这里,似乎 Markdown 已经是写作者的终极武器了?它完美满足写作者的需要了吗?当然不可能,毕竟,没有什么是完美的。
正如我们说易读是 Markdown 的一大特点,但那仅对文字有效。写作,尤其是互联网写作中,图片是无法忽视的存在。而 Markdown 毕竟是一种针对纯文本写作的标记语言,它可以标记图片,但无法(在写作时)实时显示图片。如上所示例的使用 Markdown 标记图片

你甚至不知道自己是否用了正确的图片——这有时候会很要命。
Inspire 灵感写作的 Inspire Markup Language 对此进行了改良和优化。使用 Inspire 写作时,输入 (img) 标记时,Inspire 就会让您选择图片并实际显示在编辑器中,您可以直观看到它。
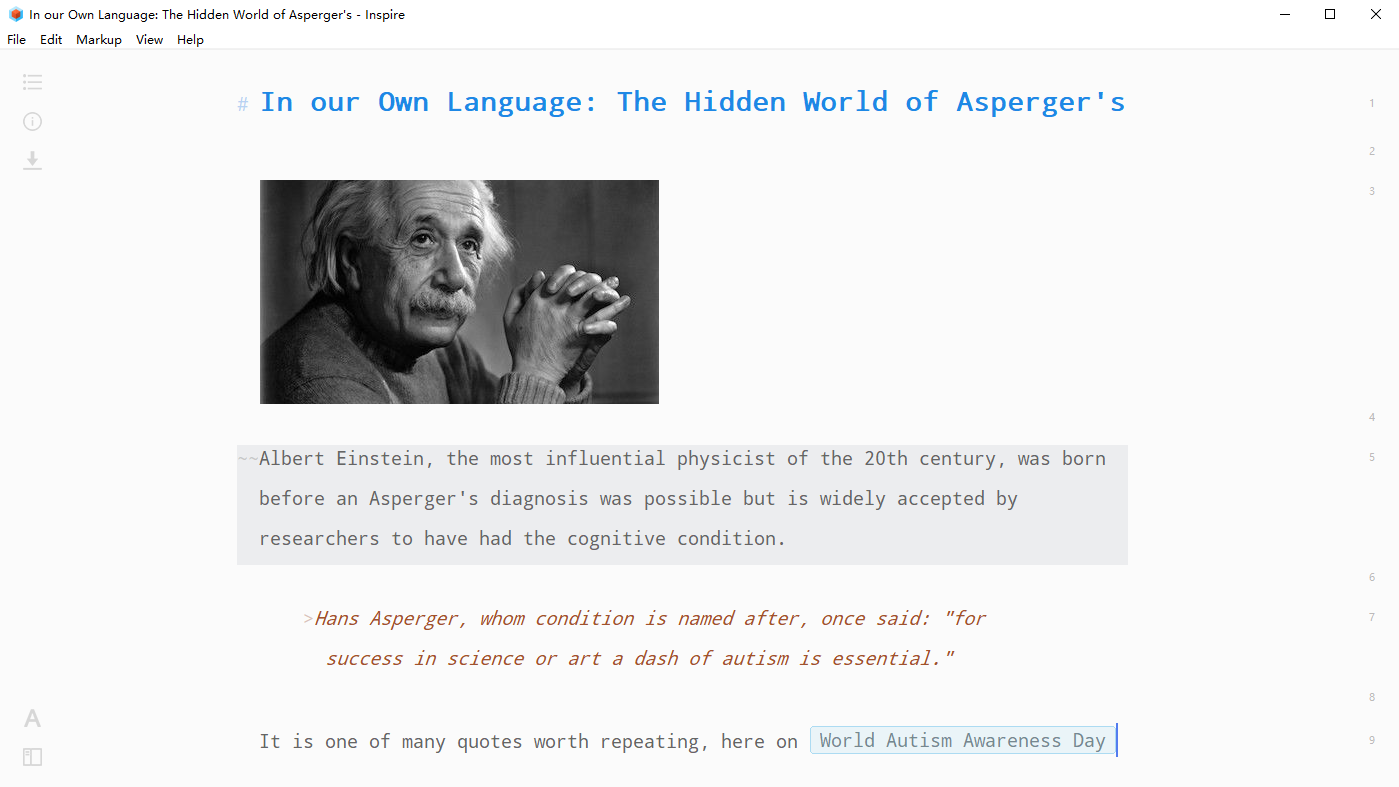
同时,如您所看到的,Inspire 对标记的语法着色,也会让易读性更进一步的提高。
至此,或许您会有兴趣继续了解一下无干扰写作?